How to completely disable Windows Sync Center, stop Mobsync.exe
When enabled and configured, Windows' offline file sync feature always runs in the background to sync and keep a copy of the files, as well as network folders for offline use. This feature is very useful and is managed by Windows Sync Center tool.
If you no longer use the Sync Center feature in Windows, follow the steps listed below to stop the Mobsync.exe process and turn off Windows Sync Center.
How to disable Sync Center in Windows
To turn off Sync Center completely, here are the steps you need to follow.
1. Right-click on the Start menu .
2. Select the Run option .
3. Enter control panel and click OK.
4. In Control Panel , set View By to Large Icons .
 Set View By to Large Icons
Set View By to Large Icons 5. Now, find and select the Sync Center option .
6. Click the Manage offline files link on the left.
 Click the Manage offline files link on the left
Click the Manage offline files link on the left 7. Click the Disable offline files button .
 Click the Disable offline files button
Click the Disable offline files button 8. In the restart prompt, click Yes to restart Windows.
After the restart, Sync Center is completely turned off and the offline file synchronization feature will be disabled. Of course, the mobsync.exe process will no longer run in the background.
To turn the feature back on, follow the same steps but click the Enable offline files button and reboot the system.
How to disable Sync Center with Group Policy Editor
To turn off offline file synchronization with GPO, follow the steps listed below.
1. Open the Start menu .
2. Search for Edit group policy and open Group Policy Editor.
3. In GP Editor , go to Computer Configuration> Administrative Templates> Network> Offline Files folder .
4. Find and double-click the policy Allow or Disallow use of the Offline Files feature .
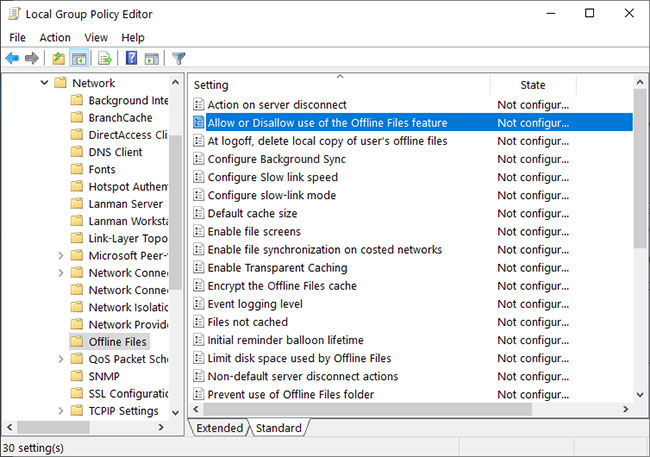 Find and double-click the Allow or Disallow use of the Offline Files feature policy
Find and double-click the Allow or Disallow use of the Offline Files feature policy 5. Select the Disabled option .
 Select the Disabled option
Select the Disabled option 6. Click the Apply button > OK to save changes.
7. Close Group Policy Editor and restart Windows.
Restarting will apply a system-wide policy and disable Sync Center in Windows 10. Remember that this policy is applied to the computer, not specific users, like the Control Panel method.
To turn Sync Sync back on through the GPO, follow the same steps but choose the Not configured or Enabled option.
You should read it
- 2 ways to enable / disable clipboard sync on Windows 10
- How to disable Windows Mobility Center on Windows 11
- The reasons for Data Center crash
- How to turn off the notification center on Windows 10?
- How to enable / disable the sync feature works from PC to cloud in Windows 10
- How to sync settings on Windows 10
- How to use Musical.ly - extreme lip sync application
- How to enable / disable notifications from Windows Security Center in Windows 10
May be interested
- How to turn off the notification center on Windows 10?
 notification center (notification center) on windows 10 is quite useful. however, many users often don't care about this feature. in particular, the messages that appear frequently in the right corner of the screen not only make users feel uncomfortable but also cause your computer to be slow. so you can turn off the notification center to make your computer work faster.
notification center (notification center) on windows 10 is quite useful. however, many users often don't care about this feature. in particular, the messages that appear frequently in the right corner of the screen not only make users feel uncomfortable but also cause your computer to be slow. so you can turn off the notification center to make your computer work faster. - The reasons for Data Center crash
 data operators sometimes make mistakes that can lead to the data center being stopped. however, most of these incidents can be avoided through maintenance measures, testing procedures and by the feeling and experience of system operators.
data operators sometimes make mistakes that can lead to the data center being stopped. however, most of these incidents can be avoided through maintenance measures, testing procedures and by the feeling and experience of system operators. - How to enable / disable notifications from Windows Security Center in Windows 10
 windows security center sends notifications with important information about your device's health and security. you can specify which windows security center notifications you want to receive.
windows security center sends notifications with important information about your device's health and security. you can specify which windows security center notifications you want to receive. - On Windows 10 you should disable these features
 on windows 10 by default, there are many applications running on the backround. even these applications will run in the background even if you don't open them. these applications can receive information, send notifications, download and install new versions of updates, ... and lead to the situation that your windows 10 laptop battery runs out of battery quickly.
on windows 10 by default, there are many applications running on the backround. even these applications will run in the background even if you don't open them. these applications can receive information, send notifications, download and install new versions of updates, ... and lead to the situation that your windows 10 laptop battery runs out of battery quickly. - Completely disable the extension for maximum browser security
 there's no denying the benefits of extensions to users on the web browser. however, if unfortunately in the process of installing these extensions that have errors or if there is a wrong installation of the extension, then the risk of you facing security problems is quite high.
there's no denying the benefits of extensions to users on the web browser. however, if unfortunately in the process of installing these extensions that have errors or if there is a wrong installation of the extension, then the risk of you facing security problems is quite high. - How to sync Windows 11 clipboard across multiple computers
 with windows 11 clipboard sync, you can instantly move images, links, and text between your pc, windows laptop, or even your android phone.
with windows 11 clipboard sync, you can instantly move images, links, and text between your pc, windows laptop, or even your android phone. - How to Keep Your Notes in Perfect Sync Everywhere Without Spending a Dime
 after switching to obsidian, many people discovered that their sync service would add $60 to their subscription budget, so they found a completely free way to sync notes across all their devices.
after switching to obsidian, many people discovered that their sync service would add $60 to their subscription budget, so they found a completely free way to sync notes across all their devices. - How to turn off Onedrive, disable and completely remove the Onedrive application on Windows 10
 onedrive is a microsoft utility that allows users to store data in the cloud form. however, not everyone needs to use it, but onedrive also makes your computer slow and use memory. so how do i turn off, disable, or completely remove onedrive on windows 10?
onedrive is a microsoft utility that allows users to store data in the cloud form. however, not everyone needs to use it, but onedrive also makes your computer slow and use memory. so how do i turn off, disable, or completely remove onedrive on windows 10? - Turn off Windows Defender on Windows 10
 how to completely disable windows defender on windows 10? there are several ways to turn off windows defender on windows 10, please see the detailed instructions below.
how to completely disable windows defender on windows 10? there are several ways to turn off windows defender on windows 10, please see the detailed instructions below. - How to disable USB ports on Windows, Mac and Linux
 now, you know that using a usb storage device on your computer has many potential security risks. if you fear the risk of being infected with malware, such as trojian, keyloggers or ransomware, you should completely disable the usb storage device if the system has a lot of sensitive data.
now, you know that using a usb storage device on your computer has many potential security risks. if you fear the risk of being infected with malware, such as trojian, keyloggers or ransomware, you should completely disable the usb storage device if the system has a lot of sensitive data.










 How to connect Google Home to Chromecast
How to connect Google Home to Chromecast Microsoft released Windows Server version 2004
Microsoft released Windows Server version 2004 How to add System Configuration (msconfig) to Control Panel
How to add System Configuration (msconfig) to Control Panel What is the Taskbar? The basic Taskbar customization on Windows
What is the Taskbar? The basic Taskbar customization on Windows Factors that make Windows 3.0 - the operating system just 30 years old - become special
Factors that make Windows 3.0 - the operating system just 30 years old - become special What is a computer host file and how to edit a host file?
What is a computer host file and how to edit a host file?