The 5 least intuitive points on Windows 8
Windows 8 can be said to be the most changed version of Windows ever. Changes from the user interface, application approach . make many features on this operating system appear to be difficult for users.
There are very intuitive features on the previous version that have been made . visually lost and users will have to learn to get acquainted. Here are the 5 least intuitive points on Windows 8 and how to fix them you need to know.
Display tabs in IE10
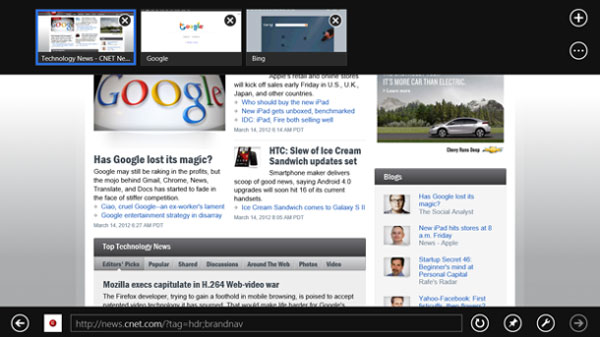 The 5 least intuitive points on Windows 8 Picture 1
The 5 least intuitive points on Windows 8 Picture 1
Instead of displaying browser tabs on the same row on the same screen as the old Windows, on Windows 8, the tabs were hidden. The web card only shows up again when the user scans the finger (on the touch screen) from the top of the screen. If your device does not use a touch screen, tab display is done by right-clicking on the gray areas on the left or right or using the Windows + Z keyboard shortcut.
Switch between browser windows
 The 5 least intuitive points on Windows 8 Picture 2
The 5 least intuitive points on Windows 8 Picture 2
Since tabs don't visually display the screen like previous versions of Windows, you can't use the mouse pointer to quickly click and switch between tabs. On Windows 8, the fastest way to switch to another tab is to use Ctrl + Tab (and Ctrl + Shift + Tab). If not, you will have to perform tabs on IE 10 above, then click on the tab you want to use.
Close the application
 The 5 least intuitive points on Windows 8 Picture 3
The 5 least intuitive points on Windows 8 Picture 3
This can be considered the worst visual feature on Windows 8. You will no longer see the "X" button close the familiar application above the right corner of the application like previous Windows versions.
So how to close the application? If the device you use has a touch screen, drag your finger from above the app to the bottom. At this point, the application will be minimized and you will decide what to do with it next. For those who use the mouse, put the mouse pointer over the screen and also drag it downwards like with the touch screen. Alternatively, you can use the keyboard shortcut ALT + F4 as before.
Access the taskbar
 The 5 least intuitive points on Windows 8 Picture 4
The 5 least intuitive points on Windows 8 Picture 4
The familiar Windows taskbar has also been removed, making accessing it more difficult. For simplicity, press the Windows + Tab key combination. Windows 8 will display the sidebar on the left, letting you know which applications are running. If not, you do the following: with the touch screen, gently sweep your finger from the left edge of the screen into it, then sweep it back with a slight force. At this time, the sidebar will appear. If the device does not use the touch screen, perform the same operation as scanning this finger with the mouse pointer
Check battery status
 The 5 least intuitive points on Windows 8 Picture 5
The 5 least intuitive points on Windows 8 Picture 5
We're used to looking down at the laptop screen corner to check how much battery life remains. However, the battery check on Windows 8 will be a bit more difficult. You will have to swipe your finger from the right to display the Start button and the Charmbar bar of Windows 8. From here, the device's battery icon and alarm clock will also appear. With a touch screenless device, you can press the Windows key on the keyboard. However, the fastest way to check the remaining battery life is to click on the Desktop button (or Windows + D combination) in the Windows 8 interface to return to traditional desktop mode. In this mode, you will see the battery icon and the familiar power settings.
You should read it
- Is Explorer.exe a virus?
- Microsoft has revealed the new Windows 10 interface, inviting you to view and comment
- Instructions to remove Ribbon interface on Windows 8
- How to Restart Windows Explorer Without Rebooting Computer
- Microsoft introduces a new photo library interface in File Explorer Windows 11
- Ways to uninstall Internet Explorer 8 on Windows XP / Vista / 7
- Instructions to remove Internet Explorer 10 in Windows 8
- Finally, Microsoft also adds a tabbed interface to File Explorer on Windows 11
- Here's how to make the File Explorer Windows 10 interface look like File Explorer Windows 7
- Wireless LAN security (Term 2)
- This guy has designed the Windows Explorer interface and it's more beautiful than the prototype
- Instructions on how to remove Internet Explorer on Windows 10
May be interested

Chrome 23 browser makes battery 25% better

OS X 10.9 operating system appears

IBM upgraded new data backup technology for businesses

Opera launched a new version that supports touch on Windows 8

The recently released Google Chrome 23 has a 24 beta version

What's different with IE10 on Windows Phone 8 Windows 8?






 Favorite points on Windows 8
Favorite points on Windows 8 How to delete System Restore Points in Windows 10
How to delete System Restore Points in Windows 10 What is Google Play Points and how to use Google Play Points
What is Google Play Points and how to use Google Play Points How to Remove Points from a New York DMV Record
How to Remove Points from a New York DMV Record How to look up isolated points in the country with Zalo
How to look up isolated points in the country with Zalo How to Create a Bullet Point
How to Create a Bullet Point