Steps to fix Taskbar error not working on Windows computers
Taskbar is an indispensable component on the Windows operating system, this is the place to display very familiar icons such as the START button, Windows Search, File Explorer, system clock .
And when using Windows computers, we will often have to use this Taskbar. So what if this Taskbar is faulty?
Of course, all operations are very difficult, you cannot click on any icons on the Taskbar, or even this Taskbar is lost.
Therefore, in this article, I will summarize the most effective and safe ways to fix errors on this Taskbar.
NOTE: If you are a careful person, you should make a backup of Windows 10 with System Image so that if there is an error, you can restore it to the current state at any time. And you also rest assured to follow over !
#first. Restart File Explorer [Reset File Explorer]
+ Step 1: We press CTRL + SHIFT + ESC to open Task Manager.

+ Step 2: You select the Processes tab => then find and select the Windows Explorer process => and then click Restart to restart Explorer.
Or you can also right-click the process and select Restart.

+ Step 3: Wait a moment for File Explorer to restart => then, if successful, the Taskbar will appear again.
In addition to the above method, there are many ways to Restart File Explorer, you can refer to the article: 6 ways to restart File Explorer on Windows 11/10/8/7
#2. Virus scan for computer

Sometimes your Taskbar error is caused by a virus present in the computer. Take a moment of your time to scan your computer for viruses, which will not only help clear the above error, but also avoid more serious threats in the background.
If you use 3rd party anti-virus software such as KIS, BIT, AVAST. then these antivirus software will automatically scan your computer continuously.
For computers using Windows 10, Windows 11 that only use the Windows Defender tool, you can refer to this article: Remove Malware on Windows 10 with Windows Defender Scan Offline
#3. Use the Troubleshooter feature to fix errors
On our blog, Admin and collaborators have shared about this Fix tool a lot. Microsoft provides our users with a set of tools to Fix errors during use.
So there's no reason not to use them. You can refer to those tools in this article: 6 tools to help fix errors on Windows 10 provided by Microsoft
+ Step 1: Go to Settings then follow the following path: Update & Security => select Troubleshoot tab

+ Step 2: You choose Additional troubleshooters to access the list of Microsoft's Fix error tools.

+ Step 3: You choose Windows Store Apps.

+ Step 4: Now you just have to wait for Windows to fix the error!

#4. Using the DISM command in Windows Powershell
+ Step 1: Open PowerShell with Admin rights by pressing the Windows + X key combination => then select Windows PowerShell (Admin)
Or you can also press the Windows + S combination to open Windows Search => then search with the PowerShell keyword to open this command line tool.

+ Step 2: Copy and paste the following command into the command line window => then press Enter:
dism.exe /Online /Cleanup-image /Restorehealth

+ Step 3: Finally, you press Enter and wait. Then restart your computer and check if the Taskbar is stable again.
#5. Use the command sfc /scannow
This command fixes a lot of errors, not just the Taskbar. How to do it is not difficult at all.
+ Step 1: You go to Windows PowerShell with Admin rights.

+ Step 2: Copy and paste the following command into the command line window => then press Enter:
sfc /scannow

+ Step 3: Press Enter to wait. Finally, restart your computer and check if the taskbar is working again.
#6. Re-register for Taskbar
+ Step 1: You open Windows PowerShell with Admin rights. See part #4 above if you don't know how to do it.

+ Step 2: Copy the command below and paste it into the command line window => and press Enter to run the command.
Get-AppXPackage -AllUsers | Foreach {Add-AppxPackage -DisableDevelopmentMode -Register '$($_.InstallLocation)AppXManifest.xml'}
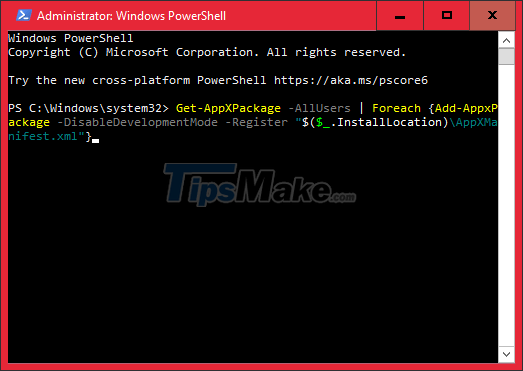
+ Step 3: Run the command to complete, you can try to see if the Taskbar is working again, or you may have to restart the computer to see the results.

#7. create a new account
Another way to handle the above error is to create a new Admin account. All functions and even the Taskbar will work very well in this new account.
The only thing that is a bit annoying is that you have to transfer your data or software to a new account. Then you just delete the old account only.

About how to do it, you can refer to this article: The fastest guide to creating a new User on Windows XP / 7 / 8 / 10
NOTE: With this method, it requires you to have basic knowledge of Windows computers, but newbers will find it a bit long.
#8. Uninstall the update or update Windows to the latest version
If before, your computer was still working smoothly, only after upgrading some components on Windows did such a phenomenon happen, then you know what to do.
Please remove or revert the settings you changed earlier.
Implementation: You press the Windows + I key combination to access Windows Settings => then select Update & Security => select View update history as shown below.
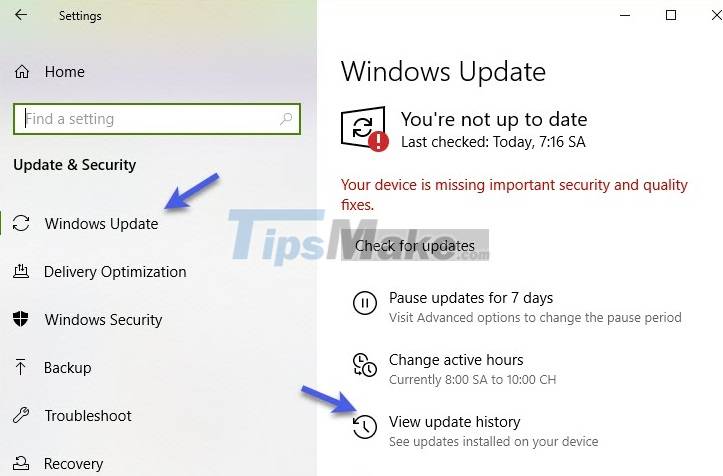
Then perform an uninstall by clicking Uninstall update.

On the other hand, if the computer you are using is naturally faulty, you should also consider upgrading Windows to the latest version.
Tips: Personally, I regularly update to the new version after 2 weeks of release.
You should read it
- 5 extremely effective ways to fix the frozen Taskbar error on Windows 10
- How to fix Windows 11 Taskbar not working
- How to add wallpaper to taskbar on Windows 10
- After all, Microsoft seems to be working on moving the taskbar feature on Windows 11
- This application can bring drag and drop back to the Windows 11 taskbar
- Instructions to hide Taskbar in 2 steps
- How to automatically hide the Taskbar when zooming in on the screen
- How to pin a drive to the Taskbar to open it quickly
May be interested
- How to fix the Windows 10 Taskbar crashes error
 the windows taskbar helps you keep track of information, software status, time, and get quick access to how apps are pinned on it. if unfortunately, your taskbar hangs, the following tips will help you overcome this situation.
the windows taskbar helps you keep track of information, software status, time, and get quick access to how apps are pinned on it. if unfortunately, your taskbar hangs, the following tips will help you overcome this situation. - How to Lock the Windows 7 Taskbar
 locking your windows 7 taskbar can be helpful in organizing your desktop, especially if you have taken the steps to customize the taskbar based on your preferences. locking the taskbar will prevent it from resizing, moving to a different...
locking your windows 7 taskbar can be helpful in organizing your desktop, especially if you have taken the steps to customize the taskbar based on your preferences. locking the taskbar will prevent it from resizing, moving to a different... - How to fix frozen taskbar effectively
 what are the causes of the taskbar freezing? this affects the learning and working process, so it is necessary to quickly fix this situation with 6 common solutions.
what are the causes of the taskbar freezing? this affects the learning and working process, so it is necessary to quickly fix this situation with 6 common solutions. - Do you know what is the optimal location of the Windows Taskbar?
 the taskbar (taskbar) is one of the factors that make up the highlight as well as the difference between the windows operating system platform over time. by default, the taskbar is located at the bottom of the screen.
the taskbar (taskbar) is one of the factors that make up the highlight as well as the difference between the windows operating system platform over time. by default, the taskbar is located at the bottom of the screen. - Steps to put the Taskbar on Windows 11 to the left like Windows 10
 the taskbar on windows 11 has been placed in the middle like the macos operating system, and many people want it to be placed to the left like the traditional windows 10 before.
the taskbar on windows 11 has been placed in the middle like the macos operating system, and many people want it to be placed to the left like the traditional windows 10 before. - Steps to recover lost Taskbar icon on Windows 10
 pinning favorite apps to the taskbar can be very helpful. it saves you the hassle of searching for apps or having to use the start menu to open them. however, what happens when the pinned icons on your taskbar suddenly disappear?
pinning favorite apps to the taskbar can be very helpful. it saves you the hassle of searching for apps or having to use the start menu to open them. however, what happens when the pinned icons on your taskbar suddenly disappear? - Steps to fix 'Shell Infrastructure Host Has Stopped Working' error in Windows
 is your windows device showing 'shell infrastructure host has stopped working' error? in most cases, this problem occurs when running the application on a windows guest account.
is your windows device showing 'shell infrastructure host has stopped working' error? in most cases, this problem occurs when running the application on a windows guest account. - How to add wallpaper to taskbar on Windows 10
 in addition to the default windows taskbar settings, you can use applications to customize the taskbar. classic shell is a popular application that can be used to add a background image to the taskbar in windows 10.
in addition to the default windows taskbar settings, you can use applications to customize the taskbar. classic shell is a popular application that can be used to add a background image to the taskbar in windows 10. - Some tips to customize Taskbar on Windows 10 effectively
 the taskbar bar is one of the most used features in windows 10 as well as other windows versions. to better understand the taskbar and how to customize the taskbar in windows 10, please refer to the following article of network administrator.
the taskbar bar is one of the most used features in windows 10 as well as other windows versions. to better understand the taskbar and how to customize the taskbar in windows 10, please refer to the following article of network administrator. - Instructions to fix the error of not being able to pin applications to the Windows 11 Taskbar
 in the process of pinning applications, we sometimes encounter some errors such as not being able to pin the application to the taskbar. below are some ways to fix the error of not being able to pin the application to the windows 11 taskbar.
in the process of pinning applications, we sometimes encounter some errors such as not being able to pin the application to the taskbar. below are some ways to fix the error of not being able to pin the application to the windows 11 taskbar.









 Fix Windows + Shift + S shortcut not working on Windows 10
Fix Windows + Shift + S shortcut not working on Windows 10 Steps to fix the error that the computer does not recognize USB Boot
Steps to fix the error that the computer does not recognize USB Boot Fix error code 0x80242022 when installing Xbox games on Windows
Fix error code 0x80242022 when installing Xbox games on Windows 5 extremely effective ways to fix the frozen Taskbar error on Windows 10
5 extremely effective ways to fix the frozen Taskbar error on Windows 10 How to fix 'Your PC Did Not Start Correctly' error
How to fix 'Your PC Did Not Start Correctly' error Update KB5005033 causes serious error on Windows 10
Update KB5005033 causes serious error on Windows 10