Summary of 13 ways to make your computer lag-free fastest
After a long period of use, your computer may experience lag, stuttering, freezing, etc. And this not only affects the usage experience but also reduces your work performance. delay. There are many ways to make your computer lag-free. TipsMake will guide you in detail below.
1. Delete junk files
The first way to make your computer lag-free is to delete junk files . While using the device, you will perform operations such as installing software, editing documents, editing and deleting files, etc. Therefore, the computer will automatically create junk files and store them. More and more junk files are created, which causes your computer to become slow and take up more resources.
To delete unnecessary junk files to free up memory and help your computer operate better, follow these steps:
- Step 1: Press the Windows + R combination on the keyboard to quickly open the Run dialog box .
- Step 2: After the Run dialog box appears on the screen, enter the command %temp% as shown below and press Enter .

Step 3: Continue to press the key combination Ctrl + A at the same time , then press the Delete key or the key combination Shift + Delete to delete all junk files on the computer.

When you press the Delete key to delete files, these files will be moved to the Recycle Bin located on the computer's Desktop screen. They will be permanently deleted from your computer after 30 days or you can also click permanently delete them.
On the contrary, if you use the key combination Shift + Delete , the junk files will immediately be permanently deleted from your computer.
2. Turn off graphic effects and transparent icons
The next way in the 13 ways to make your computer lag-free that TipsMake wants to talk about is turning off graphic effects. For computers with powerful configurations, graphic effects will contribute to making the device's interface more beautiful and providing a better user experience.
However, if the computer you are using has an average or low configuration, it will be a torture, affecting the system's processing, thereby slowing down the laptop and even slowing it down . hung up. The way to stop your computer from lagging right now is to turn off graphic effects and transparent icons for your device.
To turn off graphic effects and transparent icons when using your computer, you need to follow these steps:
Step 1: Right-click anywhere on the screen to open the options, then click on Personalize .

Step 2: Find the Color section, click to switch the Transparency effects status to Off mode , and remove the green ticks in the Start , taskbar, and action center boxes and the Title bars box .

3. Prioritize operating mode according to performance
How to make your computer lag-free by increasing the operating system's performance. This method is quite effective when optimizing laptop performance. Here's how:
Step 1: Press the Windows + S key combination to open the search bar, enter Advanced and then press Enter to open the View advanced system settings dialog box as shown below.

Step 2: Go to the Settings section of the Performance section .

Step 3: Select Adjust for best performance then click OK to finish.

4. Disable System Restore function
One of the best ways to get rid of computer lag is to disable System Restore mode , which is used in case the computer is slow , helping users return the computer to its most recent operating state. In case you do not want to use this function, turn it off to make your computer work faster and limit services running in the background.
Step 1: Click on the Windows window icon and enter Advanced in the search box to open the View advanced system settings dialog box.

Step 2 : Go to the System Protection tab located on the new window that appears on the screen and select Configure .

Step 3: To turn off the System Restore function , click Turn off system protection and then click OK .

5. Defragment hard disk
Defragmenting a hard disk is an extremely effective way to make your computer lag-free to improve the device's processing speed, specifically Disk Defragmenter .
Step 1: Go to My computer/This PC on the Desktop, then right-click on the drive you need to defragment and select Properties.

Step 2: After the new window opens, click on the Tools tab and select Optimize .

Step 3: In the Optimize Drives window , continue to click Analyze .

Depending on the number of fragments and the size of the drive, the process of fixing a slow computer can be fast or slow. Wait for the process to complete, then click Close to exit the table.
6. Turn off applications that start with Windows
There are many reasons to answer the question of why a computer runs slow , including the reason why applications start with Windows. The fact that these applications run continuously causes the system to waste system resources (CPU and RAM). That is also the reason why the computer takes more time to boot, thereby causing the computer to slow down and freeze.
To fix this problem, follow these steps:
Step 1: Press the Windows + R key combination on the keyboard to open the Run window and enter the msconfig command , then click OK .

Step 2: The System Configuration window will appear on the screen, select the Services tab as shown below to see a list of all the computer's services.

Then, to hide all Microsoft services, tick Hide all Microsoft services , then uncheck the services you find unnecessary and select Apply .

Step 3: In the System Configuration window , switch to the Startup tab and then click Open Task Manager .

For computers using Windows 7/Windows 8 versions, you can go to step 4 without clicking Open Task Manager .
Step 4: At the Startup tab of Task Manager, right-click on the applications you want to turn off when starting with Windows and select Disable and you're done.
7. Turn off applications running in the background on Windows
When the computer runs slow, what should I do to fix it? It's very simple, you just need to turn off applications and software running in the background on your computer. The steps to completely turn off this software are as follows:
Step 1: Click on the Windows window icon located in the lower left corner and enter the keyword background apps in the search bar to open the Background apps window .

Step 2: In the new window that appears on the screen, you will see the applications and software being used on your computer. Select the application you want to turn off by clicking on the OFF status bar .
8. Update anti-virus software
One of the simplest ways to make your computer lag-free is to update anti-virus software. While using your laptop, it is very easy to get infected with viruses and this is also one of the causes of slow, lagging or freezing of your computer.
So download/update anti-virus software to destroy all agents that cause this situation. One thing that TipsMake wants you to remember is that whether you use paid or free software, you should install it. Install a single software and have to scan for viruses regularly.
9. Fixing Registry errors is a way to stop computer lag
You need to fix errors that arise in the Registry to fix your computer's lag and slowness . And to fix this error, you need to use specialized software like CCleaner .
Specific operations include:
Step 1: Open CCleaner software and select Registry section , click Scan for Issues to clean your laptop.

Step 2: Here, you will see corrupted or missing DLLs and extension files appear on the screen. Click on the Fix selected issues section so that the system will automatically fix all of these errors and the computer will operate smoothly again.
10. Refresh the Windows operating system
Updating the Windows 7, 10, 11 operating system is something you need to do periodically and is also an effective way to stop your computer from lagging .
With the new version of Windows, updating will help you update the latest features, help your computer run smoother and also avoid security holes.

11. Reduce laptop heat during use
Using the device for a long time leads to the computer overheating, which is also one of the causes of computer lag, slowness, and freezing . The reason is that the computer's processor is slow, which means your computer's performance is also slow.
To overcome this situation, you should equip a heatsink or cooling fan for your computer to keep the computer at a stable temperature and reduce slow computer performance .
12. Increase virtual RAM memory
If your computer has too many applications but the device's RAM capacity is not enough, it will slow down the laptop. The only way to make your computer lag-free in this case is to increase the amount of RAM .
But if you don't have enough money to buy new RAM, TipsMake will guide you through increasing virtual RAM memory through the hard drive.
Step 1. Click on the Windows item located in the lower left corner of the screen and then search for the keyword View advanced system settings to open the window.

Step 2. A new System Properties window appears on the screen, select Advanced , in the Performance section , click Settings .

Step 3. After the Performance Options window appears, continue to select the Advanced tab and then click Change as shown below.

Step 4. Click on the green tick in the Automatically manage paging file size for all drives section to uncheck it.
Step 5. Then in the Custom size section , set the settings with the following instructions:
- The Initial size box displays the minimum capacity, so set the parameter to 1.5 times the RAM capacity of the current device.
- The Maximum size box displays the maximum capacity, so set the parameter to 3 times the RAM capacity of the current device.
Note: You can also set the parameters higher than TipsMake's recommended level if you want. However, that number should not exceed the Recommended section at the bottom.

After setup is complete, we select Set > OK to finish the process of increasing virtual RAM.
13. Hardware upgrade
The last way to make your computer lag-free that TipsMake wants to guide you through is upgrading the hardware. Specifically, there are two ways to upgrade hardware: upgrade RAM and upgrade SSD.
Upgrade RAM
RAM is the part that stores all files of programs and applications running on the computer. If your computer's RAM is too little but you open too many applications at the same time, it will cause RAM to not have enough space to process, causing the computer to run slowly , freeze or freeze.
Therefore, upgrading RAM is considered the best method to completely overcome the problem of the computer operating at a 'turtle-slow' speed.

Upgrade SSD
In addition to upgrading RAM, you can also upgrade the SSD hard drive. This part helps make all your operations on the computer faster. Because compared to an HDD, the data read and write speed of an SSD is higher and more impressive. This helps your computer speed up and handle tasks more smoothly.
Epilogue
Above are 13 ways to make your computer lag-free that TipsMake wants to guide you to fix your slow computer situation . Hopefully with the above sharing, you will have better experiences with your device, thereby improving your work and study productivity.
You should read it
- A simple, free trick that can make your computer 'smooth' like it was when you first bought it
- Discover free software
- How to make friends in the game Garena Free Fire
- Top 10 software to make videos from photos on the best computer
- How to make fried spring rolls (spring rolls) with an oil-free fryer
- Text and make calls on your iPhone directly from your Windows computer with a free application from ... Dell
- 5 tips to make your Windows 10 computer more powerful
- How to Make Your Computer Run Faster
May be interested
- How to use ChatGPT Plus for free
 summary of ways to use chatgpt plus for free so you can test this program before deciding whether to buy the paid version or not.
summary of ways to use chatgpt plus for free so you can test this program before deciding whether to buy the paid version or not. - Summary of ways to turn off Touchpad on Laptop
 summary of ways to turn off touchpad on laptop. any laptop has a built-in touchpad for use in situations where you don't have a mouse on your side. that helps the laptop compact and more convenient.
summary of ways to turn off touchpad on laptop. any laptop has a built-in touchpad for use in situations where you don't have a mouse on your side. that helps the laptop compact and more convenient. - Summary of ways to turn off Windows 11 computers
 shutdown is one of the most basic things that almost every user knows. however, you may not know all the ways to turn off your windows 11 computer. when there are many ways, you will have more options to deal with if you accidentally encounter an error during use.
shutdown is one of the most basic things that almost every user knows. however, you may not know all the ways to turn off your windows 11 computer. when there are many ways, you will have more options to deal with if you accidentally encounter an error during use. - Summary of simple ways to make flan at home
 the following article will summarize how to make simple flan cakes at home so that housewives can have the courage to show their talents in front of family, lovers, friends!
the following article will summarize how to make simple flan cakes at home so that housewives can have the courage to show their talents in front of family, lovers, friends! - Summary of ways to quickly connect a computer to a projector
 summary of ways to connect a computer to a projector quickly, simply, detailed from a to z, easy to do.
summary of ways to connect a computer to a projector quickly, simply, detailed from a to z, easy to do. - How to block ads on Facebook fastest and simplest 2020
 how to block ads on facebook fastest and simplest 2020. we use facebook completely free but in return, facebook uses our data such as hobbies, habits ... to make data for advertisers. . to minimize unwanted advertisements appearing on your personal facebook
how to block ads on facebook fastest and simplest 2020. we use facebook completely free but in return, facebook uses our data such as hobbies, habits ... to make data for advertisers. . to minimize unwanted advertisements appearing on your personal facebook - 17 fastest and simplest ways to shorten links
 shortening links will make your long url shorter, easier to share and manage. there are many ways to shorten links. below, tipsmake.com.com will show you some ways to shorten urls.
shortening links will make your long url shorter, easier to share and manage. there are many ways to shorten links. below, tipsmake.com.com will show you some ways to shorten urls. - The simplest and fastest way to speed up your Windows computer
 don't have time to upgrade your hardware? here are the simplest and fastest ways to speed up your windows computer.
don't have time to upgrade your hardware? here are the simplest and fastest ways to speed up your windows computer. - Summary of the best get fshare link
 summary of the best get fshare link. for download links such as google drive, mediafile, we will be completely free with high speed, and for servers like fshare, 4share, tenlua..vv.requiring you to have a vip account to have be
summary of the best get fshare link. for download links such as google drive, mediafile, we will be completely free with high speed, and for servers like fshare, 4share, tenlua..vv.requiring you to have a vip account to have be - Top 12 free computer drawing applications worth using in 2023
 summary of 12 computer drawing applications worth using. you can refer to and choose the software suitable for your intended use here.
summary of 12 computer drawing applications worth using. you can refer to and choose the software suitable for your intended use here.
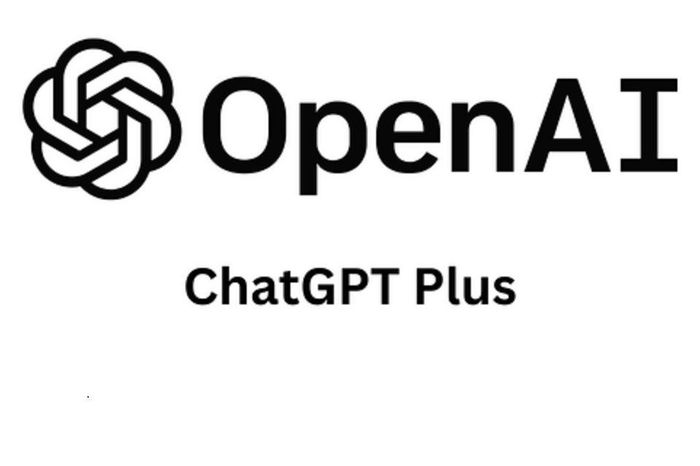









 Instructions on how to connect iPhone to computer in the most detail
Instructions on how to connect iPhone to computer in the most detail 4 quick and simple ways to delete applications on Macbook
4 quick and simple ways to delete applications on Macbook Simple way to download Zoom for MacBook for beginners
Simple way to download Zoom for MacBook for beginners Collection of essential software for the latest computers in 2023
Collection of essential software for the latest computers in 2023 How to calibrate computer screen colors is extremely simple
How to calibrate computer screen colors is extremely simple How to access BOOT, BIOS menu on Asus, Dell, Lenovo laptops
How to access BOOT, BIOS menu on Asus, Dell, Lenovo laptops