Fix Microsoft Store not downloading apps and games
Other similar errors include Microsoft Store not installing apps or Microsoft Store not installing apps, Microsoft Store not being able to download apps or apps from Microsoft Store, and Microsoft Store not installing games. Sometimes you can't download from Microsoft Store, but we have a solution for this problem.
We bring you a perfect guide that will help you fix Microsoft Store without any download problem.
Below are some possible reasons for the failure to load issue in Microsoft Store.
- Internet connection failed
- Cache memory is corrupted
- Not enough storage space
- Outdated operating system
We've compiled a list of ways to help you fix the problem of apps not downloading from Microsoft Store. Follow these methods in order for best results.
- Basic troubleshooting tips
- Sign in to your Microsoft account
- Restart Microsoft Store
- Disable metered connections
- Run the Windows Store Apps Troubleshooter
- Clear Windows Storage cache
- Restart the Windows Update Service
- Update Windows
- Install Microsoft Store app updates
- Change DNS address
- Modify registry keys
- Reset Windows Update components
- Reset Microsoft Store
- Re-register for Microsoft Store
- Reinstall Microsoft Store
- Create a new user profile
- Perform a clean boot
- Perform System Restore
Basic troubleshooting tips
Here are some basic ways you can fix this problem. Try these methods before other methods, they should fix the problem
- Restart your computer. It will fix all the glitches.
- If you're having network-related problems, troubleshoot your network connection
- Turn off security software and VPNs and proxies
- Update the graphics card driver
- Make sure Windows date and time are correct. If not, please change the date and time.
- Free up hard drive space
- Make sure Windows Defender Firewall is enabled when installing any apps or programs.
- Check your internet connection. To use Microsoft Store, a suitable Internet connection is required to send and receive data from Microsoft servers. You can test your internet connection by pinging 8.8.8.8. This is the main internet connection test, if the packets sent and received are equal then it means your internet connection is working well. Follow the steps below.
1. Press the Windows key and enter cmd and click Run as administrator.

2. Enter Ping 8.8.8.8 into the command window and press Enter .

3. Wait a few seconds and check packets: Sent = X , Received = X , Lost = X . Here X will be different depending on your connection.
- If the value of Lost is 0, i.e. Lost = 0 , then your connection is working fine.
- If the value of Lost is positive or negative, you have a problem with your connection. In this case, try restarting, switching to an Ethernet connection , or contact your Internet service provider to resolve the issue.
Method 1: Sign in to your Microsoft account
If any sign-in errors prevent Microsoft Store from downloading anything, you can fix it by signing in again. Please follow the instructions below.
1. Press the Windows key , type Microsoft Store and click Open .

2. Click on your DS profile icon and select the Sign out option . You will be logged out.
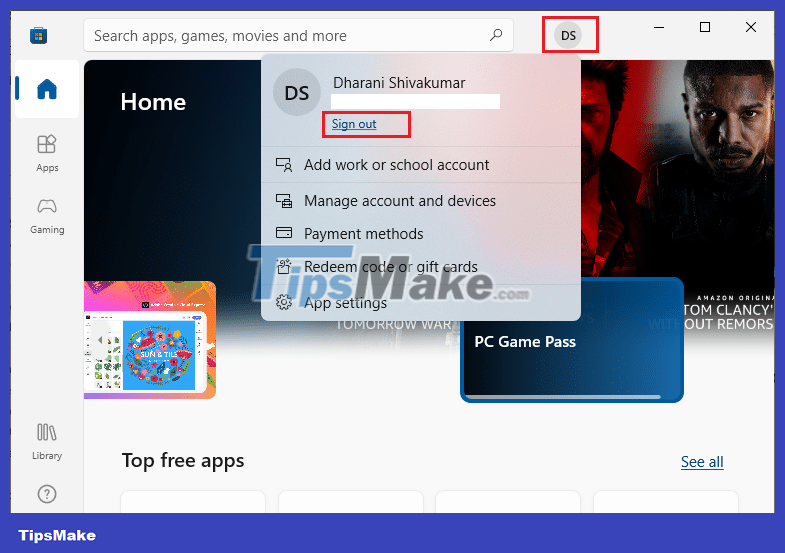
3. Click Sign in, as shown in the picture.

4. Select Microsoft accont and click Continue .

5. Enter your credentials and sign back into your Microsoft account.
Reference: How to create a Microsoft account
Method 2: Restart Microsoft Store
If you still can't download from Microsoft Store, try closing the Microsoft Store app manually and restarting the app following the instructions below.
1. Press Ctrl + Shift + Esc simultaneously to open Task Manager .
2. In the Processes tab , click Microsoft Store , then click the End Task button .

3. Reopen Microsoft Store .
Method 3: Turn off Metered connections
Metered connections are used to prevent apps and programs from consuming unnecessary data by setting data limits. If your network is configured for metered connections, this may cause Microsoft Store to fail to install apps or fail to install apps. You can disable metered connections by following the instructions below.
1. Right-click the Wi-Fi or Ethernet icon in the lower right corner of the screen and select Open Network and Internet Settings

2. Click the Properties option in the right panel.

3. Scroll down the screen and under Metered connections to toggle the Set as metered connections option to Off .

4. Return to Microsoft Store and try installing any apps or games.
Method 4: Run the Windows Store App Troubleshooter
If you still notice that the game is not installed in the Microsoft Store, you can use the built-in troubleshooting tools to identify and fix the problem. Follow the steps below.
1. Enter troubleshoot settings in the Windows search bar and click Open as shown.

2. Click Additional Troubleshooter , as shown in the following image.
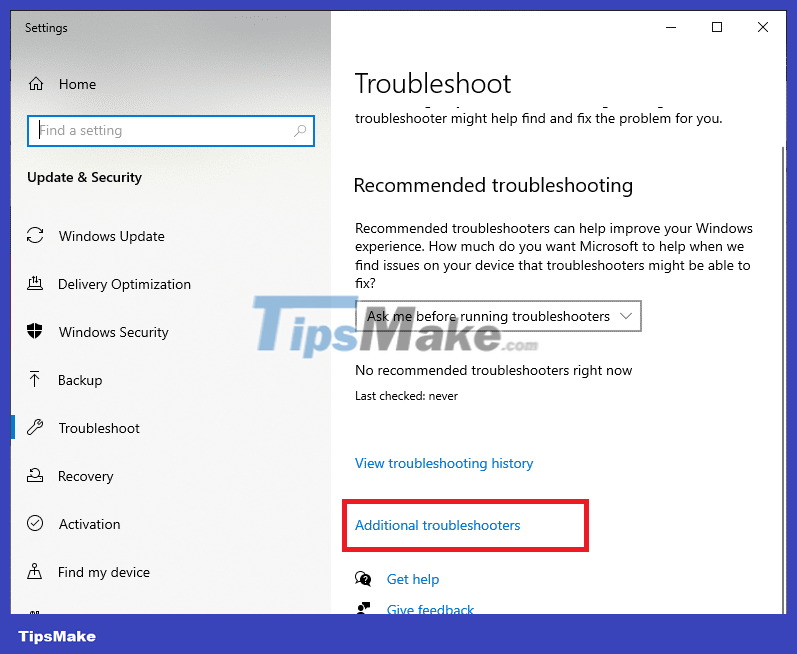
3. Select Windows Store Apps > Run the troubleshooter .

4. After the troubleshooting process, if the tool finds any issues, click Apply this fix
5. Follow the instructions given in the successive prompts to restart your PC .
Method 5: Clear Windows Storage cache
If you're still unable to download from Microsoft Store, it may be because a corrupt cache file is interfering with the process. To clear Microsoft Store cache, follow these steps.
1. Click Windows key + R to open the Run dialog box .
2. Type wsreset.exe and press Enter .

Method 6: Restart the Windows Update service
Many users have suggested that the issue of Microsoft Store not installing apps can be resolved by restarting the Windows Update service that manages updates released by Microsoft. Here's how you do it.
1. Launch the Run dialog box by pressing Windows + R keys simultaneously.
2. Type services.msc and press Enter to start the Services window .

3. Scroll down the screen and right-click Windows Update.
Note: If the current status is not Running , you can skip the following steps.
4. If the current status shows Running , click Stop .

5. You will be prompted; Windows is attempting to stop the following services on the local computer… wait for the prompt to complete. It takes about 3 to 5 seconds.

6. Now, launch File Explorer by simultaneously pressing the Windows key + E. path
C:WindowsSoftwareDistributionDataStore
7. Press Ctrl + A to select all files and folders, then right-click them and select Delete .

8. Navigate to C:WindowsSoftwareDistributionDownload and similarly Delete all the data there.

9. Return to the Services window and right-click Windows Update. Select the Start option .

10. Wait for the process to complete.

Method 7: Update Windows
To fix any update-related errors and issues, simply update your Windows 10 PC. Outdated operating systems can cause various problems, including Microsoft Store not downloading any errors. We recommend that you follow the instructions in our guide to checking Windows Update for more information. Follow the steps below to update windows.
1. Press Windows + I keys simultaneously to start setup .
2. Click the Updates and Security box as shown.
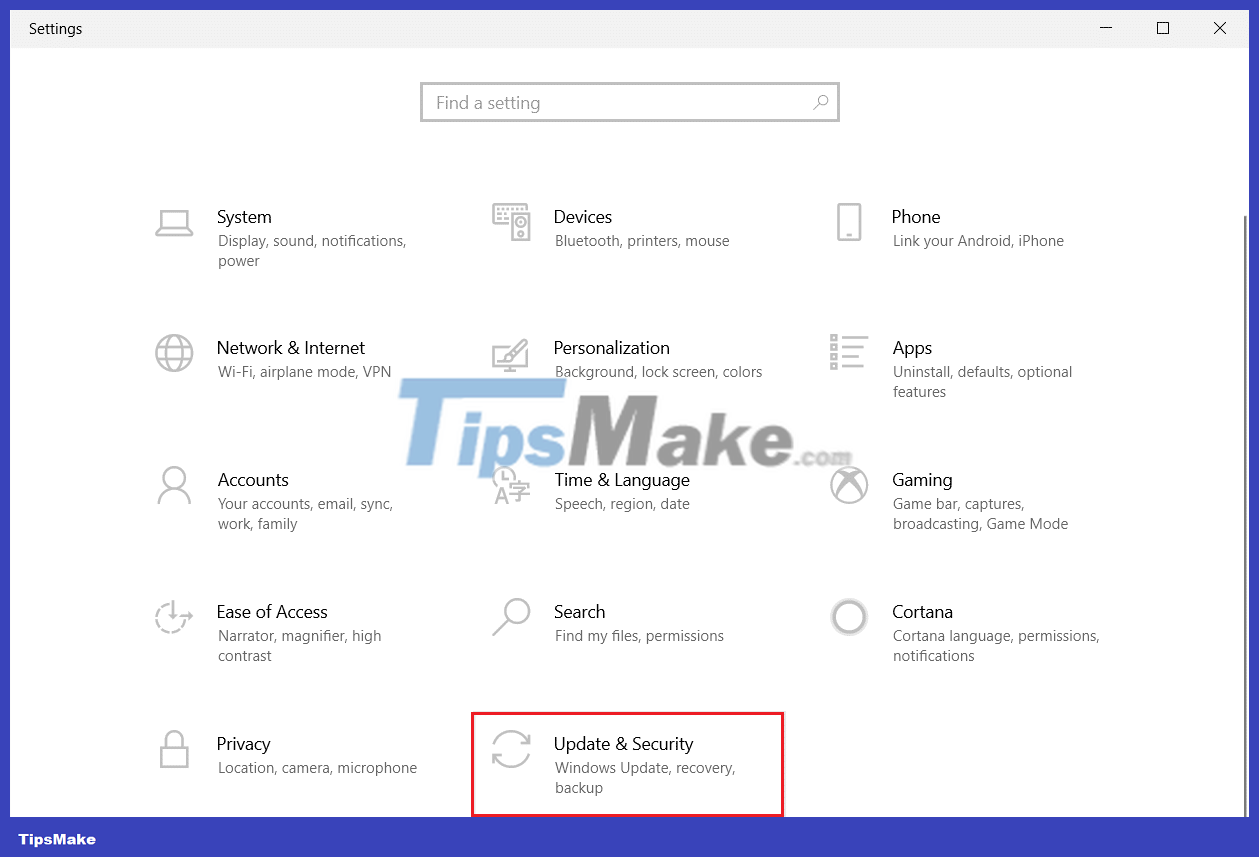
3. On the Windows Update tab, click the Check for Updates button .
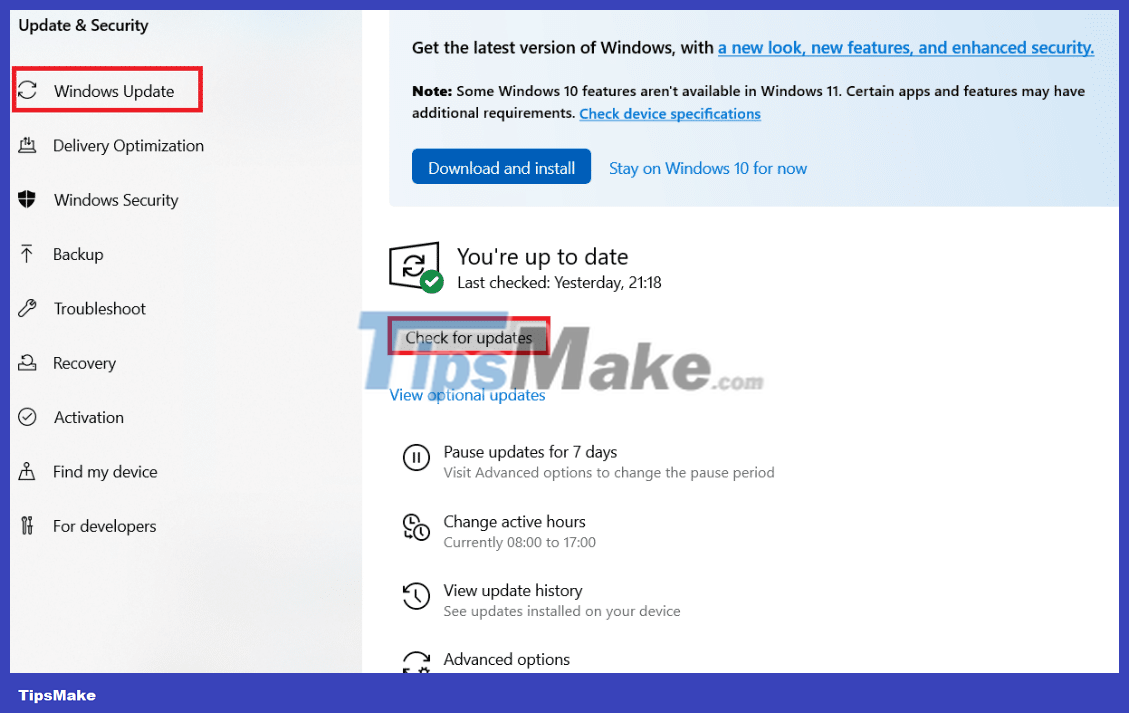
4A. If a new update is available, click Install Now and follow the instructions to update.
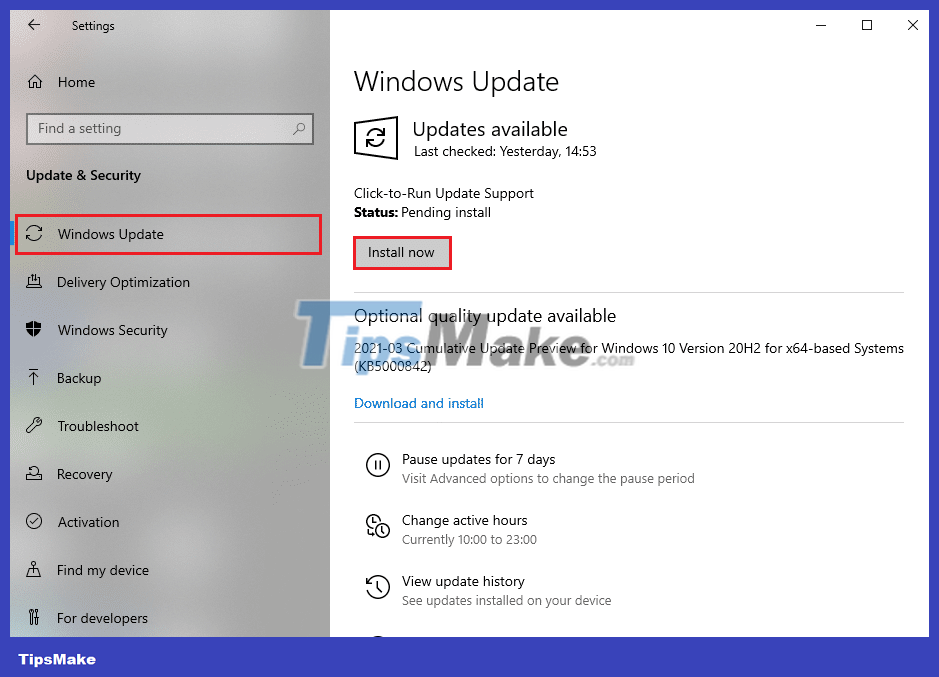
4B. On the contrary, if Windows is updated, it will display the message You are up to date .

5. Finally, restart your PC and check if you have fixed the Microsoft Store issue.
Method 8: Install Microsoft Store app updates
Apps and programs in the Microsoft Store should always be updated when the system is updated. The pending update will prevent any new apps from being installed on your PC, preventing the Microsoft Store from downloading anything. Follow the steps below to update Microsoft Store apps.
1. Open Microsoft Store from the Windows search bar, as shown in the image below.

2. Click on the Library option in the lower left corner.
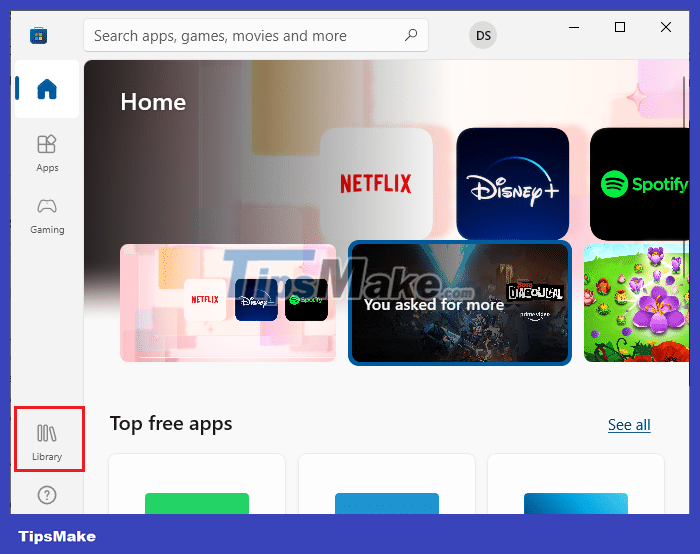
3. Click Get updates , as shown.

4. Click Update all .

5. Wait for the update to download, when completed, you will see your apps and games are up to date .

Method 9: Change DNS address
Switching to a Google DNS address helps many users when they cannot download from the Microsoft store. The DNS server retrieves the IP address of the requested website for display. You can change your DNS address or switch to Google DNS. After changing your DNS address, check to see if you can download from the Microsoft Store.
Method 10: Modify Registry Editor
In your Registry Editor, there is a feature called Replace all child object permission entries with permission entries that can inherit from this object. If you enable it for any particular folder, all the permissions of the parent folder will be transferred to all its subfolders. It may solve the problem, you can follow the steps below.
1. Click the Windows key , type Registry Editor , then click Run as administrator .

2. Now, in Windows Registry Editor , navigate to the following path.
HKEY_LOCAL_MACHINESOFTWAREMicrosoftWindowsNTCurrentVersionNetworkListProfiles

3. Right-click the Profiles folder and click Permissions …
4. In the Permissions for Profiles window , click Advanced .

5. Check the Replace all child object permission entries with this object's inheritable permission entries box.

6. Click Apply > OK and restart your PC.
Method 11: Reset Windows Update components
Corrupt files in Windows Update components can cause a number of Microsoft Store-related errors. Issues with the update cache can also prevent apps from being downloaded from the Microsoft Store. Resetting Windows Update components will restart essential Windows services such as BITS, MSI Installer, Encryption, and Windows Update Services. You can do the same by following our guide on how to reset Windows Update components on Windows 10
Method 12: Reset Microsoft Store
Resetting Microsoft Store is an extreme option, it will delete your login details, settings and preferences from your computer, but it will work if you are unable to download from Microsoft Store. in this order.
1. Press the Windows key , enter Microsoft Store , and select the Install apps option .

2. Scroll down to the Settings screen and click on the Reset option highlighted.
Note: Your app data will be deleted when you reset Microsoft Store.

3. Click Reset at the confirmation prompt.

4. Once the process is complete, restart your PC .
Method 13: Re-register Microsoft Store
After resetting, if you're still unable to download from Microsoft Store, re-registering the app may resolve the issue. Follow the instructions below.
1. Press the Windows key , enter Windows PowerShell and click Run as administrator .

2. Now, paste the following command and press Enter .
PowerShell -ExecutionPolicy Unrestricted -Command "& {$manifest = (Get-AppxPackage Microsoft.WindowsStore).InstallLocation + 'AppxManifest.xml' ; Add-AppxPackage -DisableDevelopmentMode -Register $manifest} 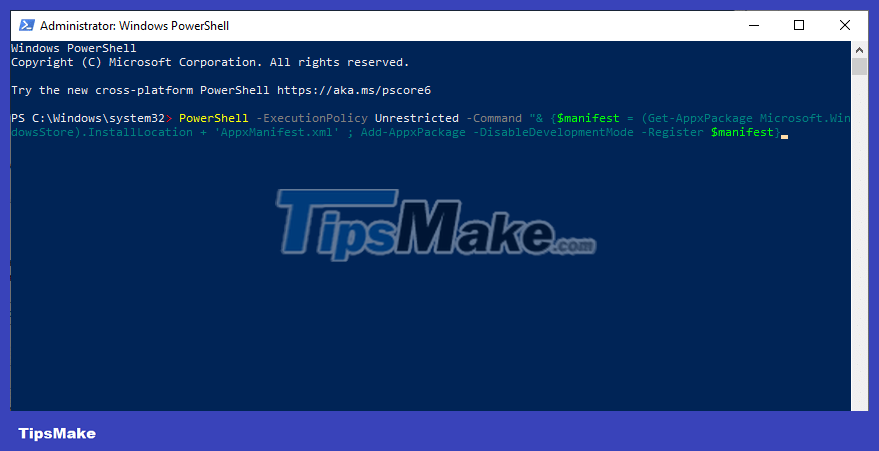
3. Wait for the command to execute, then try opening Microsoft Store again . It will solve the problem of not being able to download apps from Microsoft Store.
Method 14: Reinstall Microsoft Store
If other options don't work for you, try reinstalling Microsoft Store. This cannot be done using Control Panel or Settings, but you can reinstall Microsoft Store using PowerShell commands as described below.
1. Follow the instructions above to start Windows PowerShell as administrator.
2. Enter the command get-appxpackage –allusers and press Enter .

3. Search for Microsoft.WindowsStore and go to PackageFullName and copy the line next to it. In this case, it is:
Microsoft.WindowsStore_22202.1402.2.0_x64__8wekyb3d8bbwe
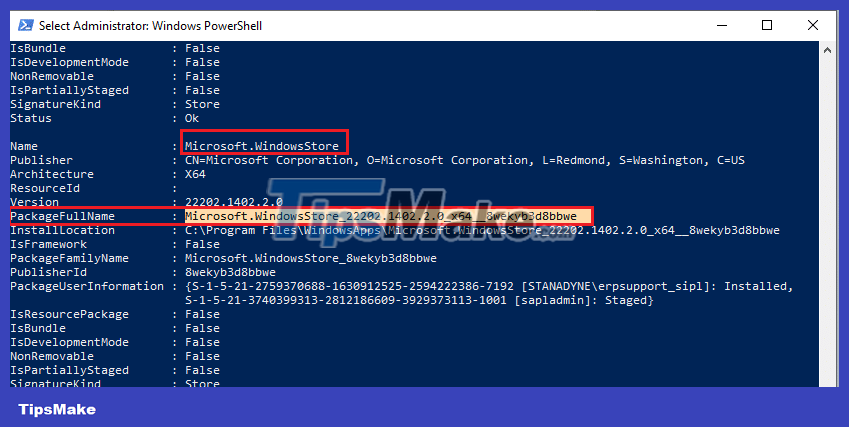
4. Go to a new line in the PowerShell window and type remove-appxpackage followed by a space and the line you copied in the steps above . In this case it would be: remove-appxpackage Microsoft.WindowsStore_22202.1402.2.0_x64__8wekyb3d8bbwe
NOTE: The command may vary slightly depending on your Windows PC version.

5. It will remove Microsoft Store. Restart your computer .
6. To reinstall, open Windows PowerShell as administrator and enter the following command, then press Enter .
Add-AppxPackage -register "C:Program FilesWindowsAppsMicrosoft.WindowsStore_11804.1001.8.0_x64__8wekyb3d8bbweAppxManifest.xml" –DisableDevelopmentMode

Now Microsoft Store will be reinstalled, the issue of not being able to download apps from Microsoft Store will be fixed.
Method 15: Create a new user profile
Sometimes your user profile may be corrupted and may prevent Microsoft Store from downloading anything. You can create a new configuration file to resolve the issue. Follow our instructions to create a local user account on Windows 10.
Method 16: Perform a clean boot
If the problem persists, you can perform a clean boot of your computer. It will start Windows with only the necessary drivers and programs and will be used to troubleshoot your Windows. You can perform a clean boot in Windows 10 by following the instructions below. Check if Microsoft Store is currently downloading apps and games.
Method 17: Perform System Restore
If none of these methods work for you, then this is your last resort. Only do this when absolutely necessary. System Restore restores your computer to a previous version and can help run applications as before. It can fix Microsoft Store errors and you can follow our guide on how to use System Restore on Windows 10. You can now download apps and games from Microsoft Store.
You should read it
- How to Log Into the Microsoft Store
- How to restore the Microsoft Store on Windows 10
- Steps to download the new Microsoft Store on Windows 11 Insider Preview
- How to fix error 0x80D03805 when downloading apps from Microsoft Store
- Steps to fix Windows Update and Microsoft Store errors 0x80070424
- You will soon be able to buy both computers and phones ... from the Microsoft Store of Windows 10
- Microsoft removed 1500 junk apps on the Windows Store
- Steps to remove installed apps from Store on Windows 10
May be interested
- Top App Store most downloaded App Store and Play Store in 2018, and that is not PUBG Mobile
 according to statistics of app annie application analysis company, as of december 15, 2018, the amount of app downloads on app store and google play store has reached 113 billion, up 10% compared to last year.
according to statistics of app annie application analysis company, as of december 15, 2018, the amount of app downloads on app store and google play store has reached 113 billion, up 10% compared to last year. - Steps to remove installed apps from Store on Windows 10
 windows 10 introduces a new generation of apps built on new technology. these apps are called windows store apps and this article will show you different ways of uninstalling them.
windows 10 introduces a new generation of apps built on new technology. these apps are called windows store apps and this article will show you different ways of uninstalling them. - After just one night, Apple blew 39,000 game apps out of the Chinese App Store
 the takedowns come amid china's crackdown on unlicensed games. including 39,000 games, apple removed a total of more than 46,000 apps from its store on thursday (december 31).
the takedowns come amid china's crackdown on unlicensed games. including 39,000 games, apple removed a total of more than 46,000 apps from its store on thursday (december 31). - Instructions to reset Windows Store application on Windows 10
 windows store application on windows 10 integrates thousands of free apps, in addition users can buy games, movies, music, tv shows. however, quite recently, many users have reflected that during use, opening windows store often hangs and even closes immediately after opening. during the process of downloading and installing the game, an application from the store often fails.
windows store application on windows 10 integrates thousands of free apps, in addition users can buy games, movies, music, tv shows. however, quite recently, many users have reflected that during use, opening windows store often hangs and even closes immediately after opening. during the process of downloading and installing the game, an application from the store often fails. - How to allow or block access to Microsoft Store in Windows 10
 microsoft store in windows 10 provides applications, games, music, movies, and so on. for users who buy or for free. if you don't like it, you can block access to the store according to the instructions in the following article.
microsoft store in windows 10 provides applications, games, music, movies, and so on. for users who buy or for free. if you don't like it, you can block access to the store according to the instructions in the following article. - Microsoft removed 1500 junk apps on the Windows Store
 microsoft has bluntly removed junk, fake or deceptive apps, misleading users from their windows store.
microsoft has bluntly removed junk, fake or deceptive apps, misleading users from their windows store. - How to identify and avoid fake Android apps in Play Store
 the fake android app in play store is always a problem. phishers create design applications that look like real applications, often using the same icon and name, to trick users into downloading and then attack them with ads (or worse) , are malware).
the fake android app in play store is always a problem. phishers create design applications that look like real applications, often using the same icon and name, to trick users into downloading and then attack them with ads (or worse) , are malware). - Microsoft Store will allow users to download specific parts of apps and games
 recently, in addition to releasing windows 11 canary build 27788, microsoft also released a new update for the microsoft store app on test channels of the windows insiders program.
recently, in addition to releasing windows 11 canary build 27788, microsoft also released a new update for the microsoft store app on test channels of the windows insiders program. - How to change countries on Microsoft Store
 changing countries on microsoft store will help you download apps or cheaper games in different store areas.
changing countries on microsoft store will help you download apps or cheaper games in different store areas. - Tencent brings Android games to Microsoft Store Windows 11
 earlier this year, microsoft announced its decision to discontinue the windows subsystem for android, which was designed to allow android apps to run natively on windows 11.
earlier this year, microsoft announced its decision to discontinue the windows subsystem for android, which was designed to allow android apps to run natively on windows 11.










 How to receive Energy Animals & Coins, receive Energy Animals & Coins
How to receive Energy Animals & Coins, receive Energy Animals & Coins Instructions on how to buy games on Steam in the simplest and safest way
Instructions on how to buy games on Steam in the simplest and safest way What is MOBA game? Top 7 hottest MOBA games of 2023
What is MOBA game? Top 7 hottest MOBA games of 2023 Overview of how to play and configure Stick War game
Overview of how to play and configure Stick War game What is FPS index? What FPS setting is good for gaming?
What is FPS index? What FPS setting is good for gaming? Tips to fix mouse jerking errors when playing games
Tips to fix mouse jerking errors when playing games