How to restore the Microsoft Store on Windows 10
To provide genuine applications and software to users, Microsoft has used the Microsoft Store as a store and on the store there are many essential applications for computers. There are apps that are only available on the Microsoft Store and not on other platforms, which is hugely popular because it wants people to pay more attention to the Microsoft Store product.
However, there are many sets of Windows 10 computer cleaning tools that also have the function of deleting and hiding Microsoft Store, making it impossible for users to open them. In this case, you will need to restore the Microsoft Store on your computer to be able to install its proprietary applications. Here's how to most effectively restore Microsoft Store on Windows 10.
1. How to restore Microsoft Store in Settings
Microsoft Store is a service available on Windows 10, so they cannot be deleted but only hidden on the system, you just need to restart them to be able to use normally.
Step 1: You proceed to open Settings through the Start Menu of your computer.
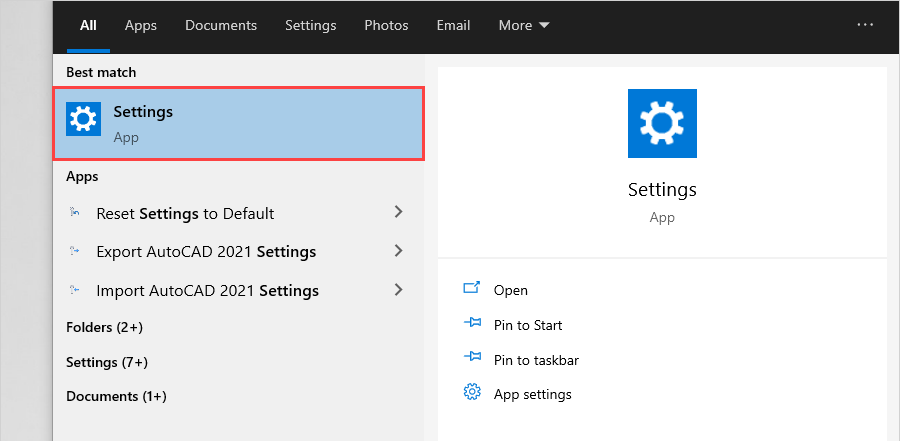
Step 2: Next, you choose Apps to see all the applications on the system.

Step 3: You select the tab Apps & Features to see the applications available on the computer.

Step 4: In the list of applications, you need to go to Microsoft Store and select Advanced options to open settings.
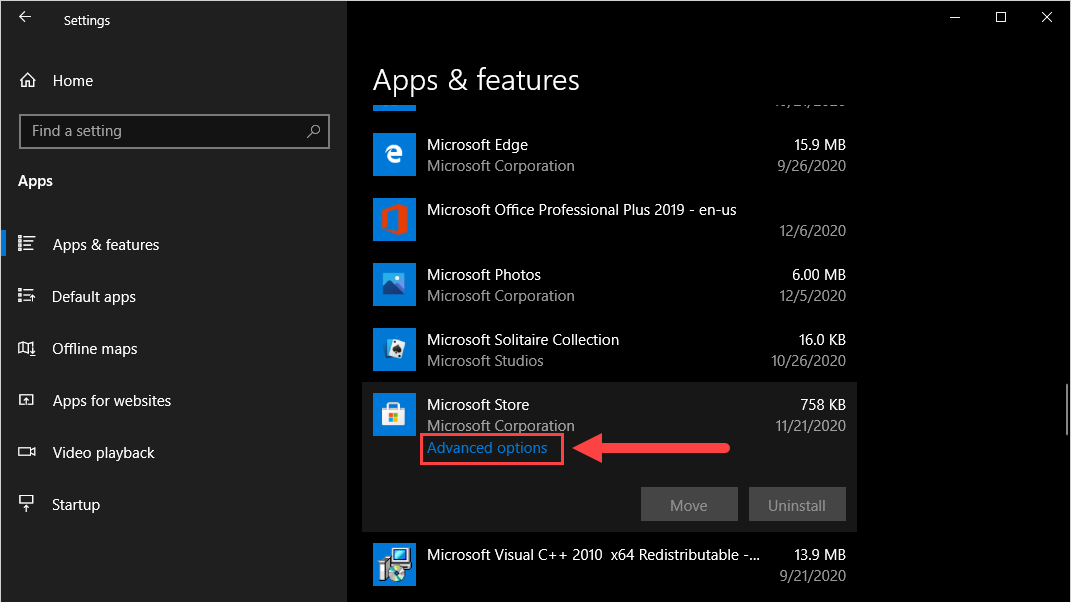
Step 5: To restore the Microsoft Store, you need to choose Reset for the system to automatically handle it.
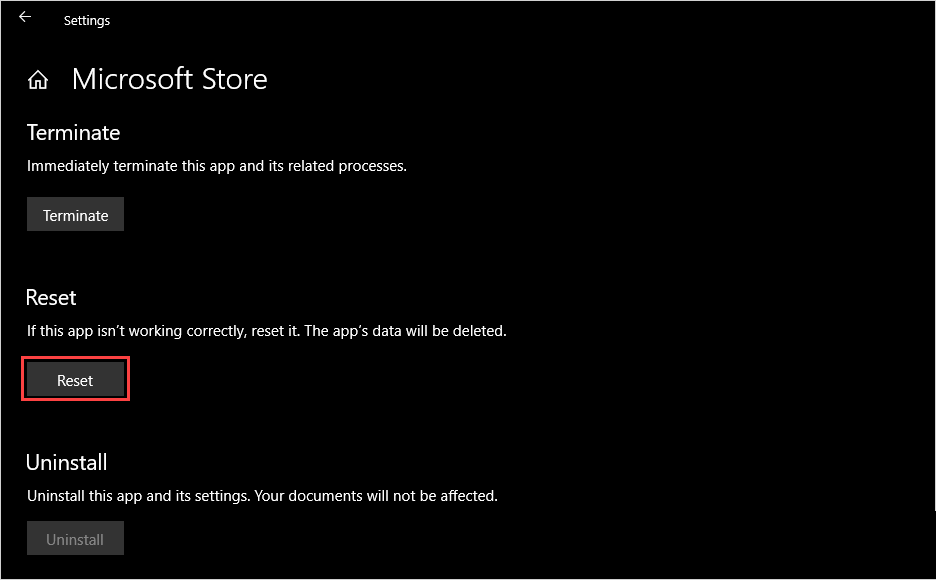
2. How to restore Microsoft Store using PowerShell
PowerShell is a modern and a futuristic alternative to the many years old Command Prompt.
Step 1: You proceed to open the Start Menu => Enter PowerShell => Select Run as Administrator to grant the highest permissions.

Step 2: Next, copy the following command to paste into PowerShell and press Enter to run.
Get-Appxpackage –Allusers
Note: To paste data in PowerShell, right click because Ctrl + V will not work.

Step 3: When the command is finished running, you find the content named PackageFullName / PackageFamilyName is Microsoft.WindowsStore.

Step 4: Next, you proceed to highlight the entire contents of the PackageFullName item and press Ctrl + C to copy them.

Step 5: To restore the Microsoft Store, you will need to use the following command (note change the content in brackets).
Add-AppxPackage -register 'C: Program FilesWindowsApps (PackageFullName)' –DisableDevelopmentMode
After completing the command, you just need to press Enter for the system to automatically restore the Microsoft Store.

3. How to restore all Windows default apps using PowerShell
(The sidelines) If you need to reinstall all of Windows 10's default applications (including the Microsoft Store), then use the simple command below.
Step 1: You proceed to open the Start Menu => Enter PowerShell => Select Run as Administrator to grant the highest permissions.

Step 2: Then, you copy the command below and use Right-click to paste into Powershell. Finally, you press Enter to launch the installation system is complete.
Get-AppxPackage -AllUsers | Foreach {Add-AppxPackage -DisableDevelopmentMode -Register '$ ($ _. InstallLocation) AppXManifest.xml'} 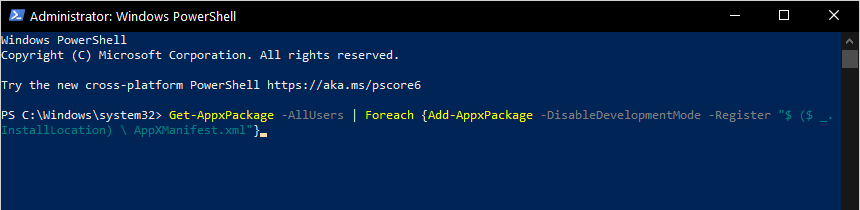
On the article are all the ways to restore Microsoft Store on Windows 10 effectively and 100% success. Hope these useful shares will help you to use Microsoft Store on Windows.
You should read it
- New Departments menu for Microsoft Store on Windows 10 makes searching easy
- Fix Microsoft Store not downloading apps and games
- You will soon be able to buy both computers and phones ... from the Microsoft Store of Windows 10
- How to re-register the Microsoft Store app in Windows 10
- Firefox can now be downloaded directly from the Microsoft Store
- How to play games on Microsoft Store without downloading
- Steps to download the new Microsoft Store on Windows 11 Insider Preview
- How to Log Into the Microsoft Store
May be interested
- Microsoft Store Payment Error Windows 11 how to?
 when a purchase transaction in microsoft store fails, it sometimes displays a message of unknown origin. here are some ways to fix microsoft store payment errors windows 11.
when a purchase transaction in microsoft store fails, it sometimes displays a message of unknown origin. here are some ways to fix microsoft store payment errors windows 11. - Instructions on how to use System Restore on Windows
 system restore is a tool available on the windows operating system, enabling users to restore windows state at a certain time, created by the user or by a specific computer.
system restore is a tool available on the windows operating system, enabling users to restore windows state at a certain time, created by the user or by a specific computer. - Epic Games Store and Amazon Appstore will soon be integrated into Microsoft Store
 recently, the microsoft store on windows 11 is making great strides in attracting developers and supporting apps. this comes from the fact that the microsoft store on windows 11 is now open to all types of applications regardless of the platform or technology it is developed from.
recently, the microsoft store on windows 11 is making great strides in attracting developers and supporting apps. this comes from the fact that the microsoft store on windows 11 is now open to all types of applications regardless of the platform or technology it is developed from. - How to allow or block access to Microsoft Store in Windows 10
 microsoft store in windows 10 provides applications, games, music, movies, and so on. for users who buy or for free. if you don't like it, you can block access to the store according to the instructions in the following article.
microsoft store in windows 10 provides applications, games, music, movies, and so on. for users who buy or for free. if you don't like it, you can block access to the store according to the instructions in the following article. - How to fix Microsoft Store not working error
 microsoft store (windows store) is not the most popular app store, as it contains many bugs, problems, and tends to not work stably.
microsoft store (windows store) is not the most popular app store, as it contains many bugs, problems, and tends to not work stably. - Microsoft is about to death Windows 8 Store
 since november, there will be no new applications posted to the store. support for windows phone 8 store will soon end.
since november, there will be no new applications posted to the store. support for windows phone 8 store will soon end. - About the new Microsoft Store for Windows 11 and Windows 10
 during the second event aimed at developers, microsoft revealed a new app store for windows 11 and windows 10.
during the second event aimed at developers, microsoft revealed a new app store for windows 11 and windows 10. - How to Log Into the Microsoft Store
 the microsoft store is an online marketplace where you can buy everything microsoft and more. if you have windows 10, you have the microsoft store app that you can use to get other apps. you can also use a web browser on any computer to...
the microsoft store is an online marketplace where you can buy everything microsoft and more. if you have windows 10, you have the microsoft store app that you can use to get other apps. you can also use a web browser on any computer to... - What is Microsoft Store AI Hub?
 microsoft has brought new ai features that will make a big impact on your user experience. these features include a brand new ai hub, ai-generated review keywords and summaries, and more.
microsoft has brought new ai features that will make a big impact on your user experience. these features include a brand new ai hub, ai-generated review keywords and summaries, and more. - How to create Restore Point on Windows 10 with just 1 double click
 restore point is one of the unique and best features of windows operating system, which helps users quickly restore system files to a previous state without changing saved data. in the following article, network administrator will guide you how to create restore point on windows 10 'super fast' and 'extremely simple', with just a few taps.
restore point is one of the unique and best features of windows operating system, which helps users quickly restore system files to a previous state without changing saved data. in the following article, network administrator will guide you how to create restore point on windows 10 'super fast' and 'extremely simple', with just a few taps.










 Turn off automatic downloading of games and apps on Windows 10
Turn off automatic downloading of games and apps on Windows 10 Microsoft releases new Patch Tuesday update for Windows 10
Microsoft releases new Patch Tuesday update for Windows 10 Instructions to turn off the Reserved Storage feature on Windows 10
Instructions to turn off the Reserved Storage feature on Windows 10 How to remove default apps on Windows 10
How to remove default apps on Windows 10 How to run Linux commands when starting Windows Subsystem for Linux on Windows 10
How to run Linux commands when starting Windows Subsystem for Linux on Windows 10 How to turn off data collection and telemetry in Windows 10
How to turn off data collection and telemetry in Windows 10