Steps to fix voice input not working in Google Docs
In addition, the Voice Typing feature offers convenience like some users, as it is more comfortable than having to type long texts and saves time. Some people even use it for brainstorming sessions or taking notes during an online meeting or class. If you are planning to do the same thing but are having trouble using it, do the solutions mentioned below.
Using Google Chrome browser
The program is named Google Docs for a reason. If you can't find the Voice Typing option in the Tools menu , it's because you're not using Google Chrome. If you have signed in with another web browser, some features will not be available.
Clear Chrome Cache and Data
If there is a lot of data and cache that Chrome accumulates over time, it may affect the performance of some websites and their functions. To prevent this, you should clear your browser's cookies, cache and history regularly.
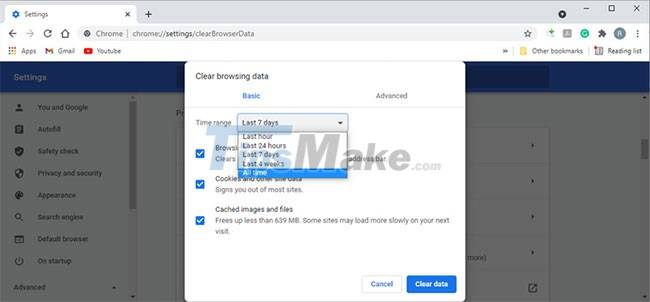
If the problem persists, update Google Chrome.
Run Windows Troubleshooter
Windows 10 has a troubleshooter that you can use to find and fix audio-related problems. Follow these steps to run the Recording Audio troubleshooter :
Step 1. Click Start , then go to Settings > Update & Security .
Step 2. Select Troubleshoot > Recording Audio > Run the troubleshooter .
Step 3. Follow the instructions to complete the process.

Check microphone volume
If you need to scream for Voice Typing to work, you may have set your microphone volume too low. If you want to use an external microphone with a volume button, turn up the volume and try using Voice Typing again. In case this does not work, you should look at the Microphone settings of Windows 10.
Step 1. Open Settings and go to System > Sound .
Step 2. Go to Input section .
Step 3. Select the microphone you want to use from the Choose your input device drop-down menu . Then click on Device properties.
Step 4. Use the Volume slider to increase the volume of the microphone.

Check Google Docs Permissions
When you use Voice Typing for the first time in Google Docs, Chrome will ask you to grant access to the microphone. If you accidentally deny access or change your browser's settings, Google Docs speech-to-text may not work. Follow these steps to allow setting microphone access in Google Chrome:
Step 1. Open Chrome's menu and navigate to Settings > Privacy and security > Site settings .
Step 2. From Permissions , go to Microphone.
Step 3. Select Sites can ask to use your microphone (recommended) .
Step 4. Make sure that Google Docs is not added to the Not allowed to use your microphone list .

Allow Google Chrome to access microphone via Settings
Allowing Google Docs to access your microphone through your browser settings is not enough. You need to set the appropriate permissions for Chrome using the Windows 10 Settings menu. Here's how you can configure the microphone permissions:
Step 1. Right-click the button Start and select Settings or use the keyboard shortcut Windows + I on your keyboard.
Step 2. Open Privacy and from App permissions , select Microphone.
Step 3. Under Allow apps to access your microphone , click Change and toggle the toggle switch
Step 4. Turn on the Allow apps to access your microphone switch .
Step 5. Scroll down to Allow desktop apps to access your microphone and toggle the corresponding switch.

Good luck with your troubleshooting!
You should read it
- Windows 11 is about to support voice typing
- How to write voice text on Dictation.io
- Fix errors not typing Vietnamese on Google Docs
- What is Google Voice?
- How many of the best features have you missed on Google Docs?
- How to enter voice input with the Gboard keyboard app on Android
- 'Sister Google' has just been updated to a more natural new voice, invited to listen
- Typing text by voice on a text editor
May be interested
- Learn Google Input Tools, download Google Input Tools (Version 10.1.0.3)
 google input tools is a great browser extension that allows you to create virtual keyboard layouts in multiple languages. with support for more than 90 languages, this extension helps you communicate online with a variety of global dialects.
google input tools is a great browser extension that allows you to create virtual keyboard layouts in multiple languages. with support for more than 90 languages, this extension helps you communicate online with a variety of global dialects. - How to stretch line spacing in Google Docs
 google docs is an application that includes text-based data processing tools built on google's web 2.0 and cloud computing platform. we can use tools including document, spreadsheet, presentation and form to edit documents, spreadsheets, or presentations on google.
google docs is an application that includes text-based data processing tools built on google's web 2.0 and cloud computing platform. we can use tools including document, spreadsheet, presentation and form to edit documents, spreadsheets, or presentations on google. - How to insert link links in Google Docs documents
 inserting links in textual content google docs lets you access the web more quickly, easily or cite articles in google docs at any time.
inserting links in textual content google docs lets you access the web more quickly, easily or cite articles in google docs at any time. - How to enter voice input with the Gboard keyboard app on Android
 when editing documents, people often think of typing and typing activities on the keyboard. however, with the development of technology, today we can completely easily use another modern and more productive method of text editing, which is to input our own words.
when editing documents, people often think of typing and typing activities on the keyboard. however, with the development of technology, today we can completely easily use another modern and more productive method of text editing, which is to input our own words. - How to create an alternative phrase in Google Docs
 the word replacement feature in google docs will help you quickly type with long terms, special characters or long email in the textual content.
the word replacement feature in google docs will help you quickly type with long terms, special characters or long email in the textual content. - 10 tips to create beautiful Google Docs
 google continuously adds new features to the word processor, including docs, sheets, slides, forms, drawings and apps script. each added feature will increase the ability of google docs to be creative.
google continuously adds new features to the word processor, including docs, sheets, slides, forms, drawings and apps script. each added feature will increase the ability of google docs to be creative. - Surprise: Google Docs editing tool is the most popular messaging app for American teenagers
 young people said that whenever they didn't hold the phone, they used google docs to chat and knew that their friends were also online on their computers.
young people said that whenever they didn't hold the phone, they used google docs to chat and knew that their friends were also online on their computers. - How to start using Google Docs on mobile devices
 google docs has become a popular tool for anyone who needs to create documents. many people are familiar with the desktop version of this application. currently, google docs has become an indispensable tool.
google docs has become a popular tool for anyone who needs to create documents. many people are familiar with the desktop version of this application. currently, google docs has become an indispensable tool. - Instructions for cutting and rotating photos on Google Docs
 google integrates some basic image editing features into google docs. users can now use google docs to edit photos, crop photos, rotate images and add borders to images instead of using other photo editors.
google integrates some basic image editing features into google docs. users can now use google docs to edit photos, crop photos, rotate images and add borders to images instead of using other photo editors. - Instructions for creating caret in Google Docs
 the creation of a caret, the upper or lower index in the google docs text content will make it easier for users to present text, or to perform simple math formulas.
the creation of a caret, the upper or lower index in the google docs text content will make it easier for users to present text, or to perform simple math formulas.










 9 principles of slide design in PowerPoint
9 principles of slide design in PowerPoint Steps to fix double quotes in Word
Steps to fix double quotes in Word Steps to split slides in PowerPoint
Steps to split slides in PowerPoint Steps to use the Word Editor editing utility on the browser
Steps to use the Word Editor editing utility on the browser How to print multiple PowerPoint slides on just one page
How to print multiple PowerPoint slides on just one page How to delete a page in Google Docs
How to delete a page in Google Docs