Instructions to fix the error of not being able to pin applications to the Windows 11 Taskbar
To quickly access applications on Windows, users can pin applications to the Taskbar. And in the process of pinning applications, sometimes we encounter some errors such as not being able to pin the application to the Taskbar. Even though you have performed the pinning operation, the application does not appear below the Taskbar. Below are some ways to fix the error of not being able to pin the application to the Windows 11 Taskbar.
Restart Windows Explorer
One of the simplest fixes is to try restarting Windows Explorer.
Step 1:
Press Ctrl + Alt + Delete to open Task Manager. Next, click on the Details tab on the left side of the interface.
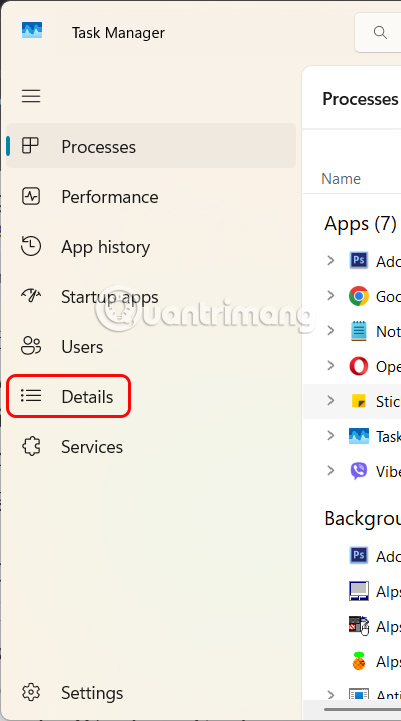
Step 2:
Find the explorer.exe task , then right-click and select Restart to restart Windows Explorer.

Re-register Taskbar using PowerShell Command
This error is caused by the taskbar being able to stop the system from registering completely so you need to do it again.
Step 1:
You enter the keyword PowerShell in the search bar and then click Run as administrator to launch.

Step 2:
To display the new interface, type the following command and press Enter.
Get-AppXPackage -AllUsers | Foreach {Add-AppxPackage -DisableDevelopmentMode -Register '$($_.InstallLocation)AppXManifest.xml'}The computer will now restart and re-register the Taskbar.

Create shortcuts for applications
Some applications, due to settings or errors from the application itself, cannot be pinned to the Taskbar. We can fix this error by creating a shortcut and pinning that shortcut to the Taskbar.
Step 1:
In a blank space on the screen, right-click and select New , then select Shortcut in the displayed list. Now click Browse to add a shortcut for the application you want to create.

Step 2:
Click Next to continue, then you can enter a name for this shortcut or keep the application name as it is.

Step 3:
Right- click on the newly created shortcut and select Show more options from the displayed list.

You continue to click on Pin to Taskbar in the displayed list to pin to the Taskbar.

Fix errors in Group Policy
If you are using a shared computer, the Admin may have disabled Taskbar customization. If you want to change the previous settings, you will need to edit them in Group Policy.
Step 1:
Press the Windows + R key combination to open the Run dialog box, then type gpedit.msc in the search box.

Step 2:
Now you access the path User Configuration > Administrative Templates > Start Menu and Taskbar .

You look at the content next to it, double click on Do not allow pinning programs to the Taskbar .

Step 3:
Select Not configured or Disabled and click Apply to apply the changes.

You should read it
- How to add applications to the Windows 11 Taskbar
- How to fix Windows 11 Taskbar not working
- Taskbar on Windows 10 does not work, this is a fix
- 5 extremely effective ways to fix the frozen Taskbar error on Windows 10
- How to fix the white Taskbar error on Windows 10
- Steps to recover lost Taskbar icon on Windows 10
- How to fix common Taskbar errors on Windows 10
- How to Permanently Pin a Program to the Windows 7 Taskbar
May be interested
- Specify how to group Taskbar buttons in Windows 10
 windows includes a special desktop toolbar called the taskbar, which shows up by default at the bottom of the screen. the taskbar allows you to find, view, open, and switch between your applications.
windows includes a special desktop toolbar called the taskbar, which shows up by default at the bottom of the screen. the taskbar allows you to find, view, open, and switch between your applications. - Steps to fix the error of not being able to click on the Taskbar on Windows 10
 the error of not pressing / not using the taskbar is a fairly common error when you use windows. you can handle this error in the most common ways below.
the error of not pressing / not using the taskbar is a fairly common error when you use windows. you can handle this error in the most common ways below. - Do you know what is the optimal location of the Windows Taskbar?
 the taskbar (taskbar) is one of the factors that make up the highlight as well as the difference between the windows operating system platform over time. by default, the taskbar is located at the bottom of the screen.
the taskbar (taskbar) is one of the factors that make up the highlight as well as the difference between the windows operating system platform over time. by default, the taskbar is located at the bottom of the screen. - Steps to fix Taskbar error not working on Windows computers
 how to fix the taskbar error not working on windows computers, applicable to windows 10, windows 11, windows 7,8.. fix the error of losing taskbar effectively..
how to fix the taskbar error not working on windows computers, applicable to windows 10, windows 11, windows 7,8.. fix the error of losing taskbar effectively.. - How to add attractive effects to the Windows 10 Taskbar
 windows 10 hardly has any taskbar effect customization settings other than changing colors. if you are looking to add attractive effects to the taskbar, the rainbowtaskbar and nicetaskbar applications can help you do this.
windows 10 hardly has any taskbar effect customization settings other than changing colors. if you are looking to add attractive effects to the taskbar, the rainbowtaskbar and nicetaskbar applications can help you do this. - Instructions to display application names on Windows 11 Taskbar
 in the recent update, windows 11 system allows users to control whether the application name appears on the taskbar or not, depending on the user's needs.
in the recent update, windows 11 system allows users to control whether the application name appears on the taskbar or not, depending on the user's needs. - How to pin the app to the Taskbar to open it faster
 there are many ways to pin the application to the taskbar, or the app icon to the taskbar. below, tipsmake.com will tell you 2 simple, quickest ways to pin software and applications to the taskbar. invite you to track offline.
there are many ways to pin the application to the taskbar, or the app icon to the taskbar. below, tipsmake.com will tell you 2 simple, quickest ways to pin software and applications to the taskbar. invite you to track offline. - Instructions to hide Taskbar in 2 steps
 you want to take a picture or shoot the desktop screen but feel entangled because of the appearance of the taskbar. and you want to temporarily put it away for work but do not know how to do it? please refer to our instructions to hide / show the taskbar below.
you want to take a picture or shoot the desktop screen but feel entangled because of the appearance of the taskbar. and you want to temporarily put it away for work but do not know how to do it? please refer to our instructions to hide / show the taskbar below. - Instructions to display emoji on Windows 11 Taskbar
 with the latest update, microsoft allows you to access the emoji panel from the taskbar with simple settings. users just need to click on the emoji icon to open the emoji panel.
with the latest update, microsoft allows you to access the emoji panel from the taskbar with simple settings. users just need to click on the emoji icon to open the emoji panel. - Fix taskbar not working on Windows 10
 this article i will guide six ways to fix the taskbar (taskbar) error in windows 10 not working, with 5 easiest methods.
this article i will guide six ways to fix the taskbar (taskbar) error in windows 10 not working, with 5 easiest methods.










 What is Digital Nomad?
What is Digital Nomad? Do you have the potential to become a digital nomad?
Do you have the potential to become a digital nomad? How to Choose the Right Music Streaming Service for You
How to Choose the Right Music Streaming Service for You 6 Apps That Bring macOS Features to Windows PCs
6 Apps That Bring macOS Features to Windows PCs Signs you should break up with the man you are getting to know
Signs you should break up with the man you are getting to know Microsoft Store will allow users to download specific parts of apps and games
Microsoft Store will allow users to download specific parts of apps and games