How to fix Windows Has Stopped This Device Code 43 error on Windows 10
Every time users encounter the error " Windows Has Stopped This Device Code 43 " while using a laptop or desktop computer , please refer to the article for more details on how to solve this problem.
Causes of Windows Has Stopped This Device Code 43 error:
Windows Has Stopped This Device Code 43 error usually occurs on peripheral devices connected to the computer such as: Graphics card, USB , keyboard, mouse . This error usually occurs when Windows cannot detect the device. on the computer. The cause of this error is due to a faulty hardware support driver, a damaged driver or an old version of the driver. In some cases it may be due to hardware or software problems of the machine.
Here are some ways to fix Windows Has Stopped This Device Code 43 error on windows
1. Reboot the computer
Whenever the computer shows an error, we all think of the first solution is to restart the computer. In many cases, just restarting the computer and the problem will be solved. How to do it is very simple, click Start> Select Power> Select Restart.
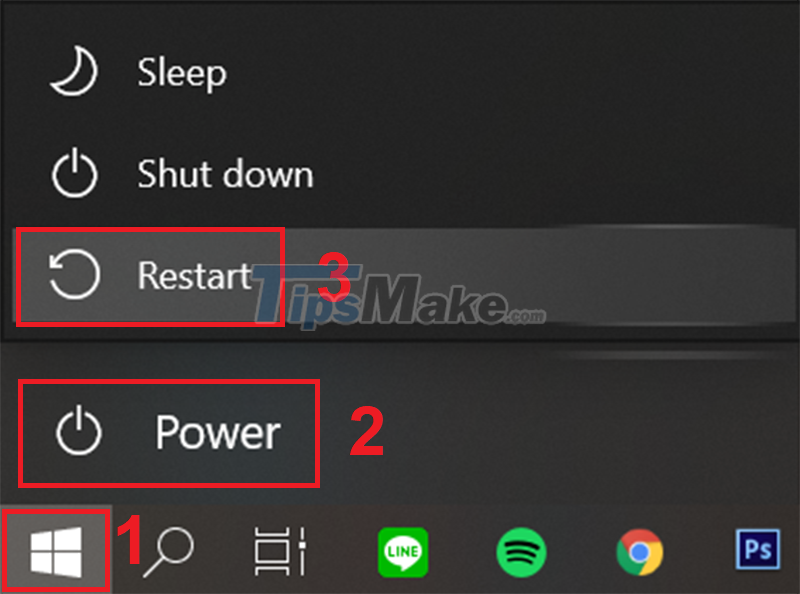
2. Due to the device incompatible with the computer
User can check if the device is damaged by plugging it into another computer. If the device is plugged into another machine and the device can still be used normally, it may be due to the device incompatibility with your computer or driver error. If the driver error, the reader refer to the next 3, 4, 5 to know how to fix the driver.

3. Turn the device off and on again in Device Manager
Users can try turning the device off and on again to fix the error. To implement this method there are the following steps.
Step 1: Press the Windows button on the keyboard or the Start button in the left corner of the screen> Type Device Manager> Press Enter.
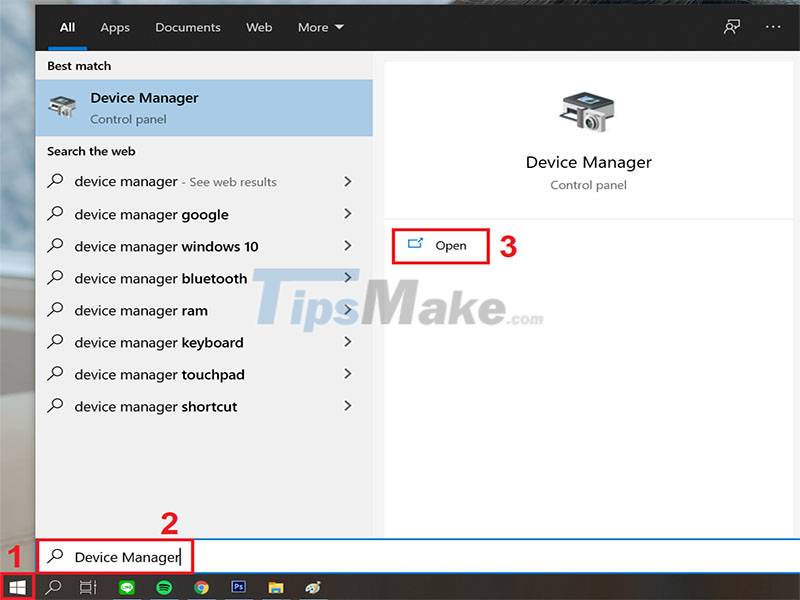
Step 2: Assuming the device's Bluetooth is having problems, we will click Bluetooth device> Right-click Intel (R) Wireless Bluetooth (R)> Select Properties.

Step 3: In the Drive tab, select Disable Device to turn off the device.

Step 4: Next, at that location, Enable Device will appear, please click on it to turn on the device.

4. Update to new version for Windows
Sometimes Windows Has Stopped This Device Code 43 error can be caused by the current version of Windows is outdated. Please check to see if Windows has new updates in the following way.
Step 1: Click Start> Select Settings.

Step 2: Select Update & Security.

Step 3: Select Windows Update> Select Check for updates to check for updates.

5. Change the power management settings for the USB Root Hub
This problem can sometimes be caused by the default setting in Windows to power off unused USB ports. To make changes, open Device Manager as described in Part 3.
Step 1: Select Universal Serial Bus controllers> Right-click USB Root Hub (USB 3.0)> Select Properties.

Step 2: Select the Power Management tab> Uncheck the option Allow the computer to turn off this device to save power> Select OK. Then restart the computer.

6. Update the driver to the new version
If the driver is too old or outdated, the user has not updated the driver for a long time, they should update as soon as possible. To perform the update, open Device Manager as instructed in Part 3.
Step 1: Select a device to update, for example we choose to update the Keyboard driver by clicking on Keyboards> Right-click Standard PS / 2 Keyboard> Select Update driver.

Step 2: Select Search automatically for drivers.

Step 3: Wait for the computer to search and update itself> Select Close to close the window.

7. Return the defective driver to the previous version
New driver versions may be faulty or incompatible with your computer and cause Windows Has Stopped This Device Code 43 error. So you should bring the driver back to the previous version, wait a few days and then update Driver to a new version. To make changes, open Device Manager as described in Part 3.
Step 1: Assuming your mouse has a problem, we'll click Mice and other pointing devices> Right-click HID-compliant mouse> Select Properties.

Step 2: Open the Driver tab> Select Roll Back Driver to bring the driver back to the previous version.

Bring the driver back to the previous version
8. Uninstall and reinstall the driver
Another solution to fix the problem is to uninstall and reinstall the driver. To do this, open Device Manager as instructed in Part 3.
Step 1: Select the device with the driver problem (usually there will be a yellow exclamation mark next to the problematic device)> Right-click on the device> Select Uninstall> Select OK.

Uninstall device problem
Step 2: Once removed, click Action> Select Scan for hardware changes. This will reinstall the device drivers.

Scan for hardware changes
Step 3: To check that the device after being reinstalled works normally, double-click on the device. On the general tab under Device status it says "This device is working properly." then the device problem has been resolved.

The error has been corrected and the device is working normally
9. Use the TROUBLESHOOT feature
The last solution to fix the problem is to use Troubleshoot feature. To do this, open Update & Security as instructed in part 4.
Step 1: Select Troubleshooting> Additional troubleshooters.

Step 2: Select the device with the problem then follow the instructions on the screen to resolve the error.

Above are some methods to fix Windows Has Stopped This Device Code 43 error. Thank you for watching and see you in the following articles.
You should read it
- How to fix 'This Device is Disabled (Code 22)' error on Windows 11
- Steps to fix 'Shell Infrastructure Host Has Stopped Working' error in Windows
- How to fix Code 10 errors that prevent the device from booting
- How to fix Has Stopped Working error on Windows
- 'Unfortunately, Camera Has Stopped' error on Android device, this is how to fix it
- Summary of how to fix 'The process com.google.process.gapps has stopped' on Android device
- Avast Antivirus stopped supporting Windows XP
- Configure the 'brain damage' PIN to log on to Windows 10
May be interested
- How to fix Has stopped working error on a windows computer
 has stopped working error is a fairly common error on the computer. here i will guide you how to effectively fix has stopped working error. click view now!
has stopped working error is a fairly common error on the computer. here i will guide you how to effectively fix has stopped working error. click view now! - How to fix error code 0x0 0x0 in Windows 11
 do you have a windows 11 computer that is showing error code 0x0 0x0? if so, don't worry! this is a common problem faced by many windows users and can stem from a variety of reasons.
do you have a windows 11 computer that is showing error code 0x0 0x0? if so, don't worry! this is a common problem faced by many windows users and can stem from a variety of reasons. - 5 ways to fix Code 80073cfe error code on Windows Phone
 error code 80073cfe usually occurs during the user download and install an application on the windows store. and on the screen displaying the error message 'there is a problem completing your request. try again later. inquiring minds might find this error code helpful: 80073cfe '.
error code 80073cfe usually occurs during the user download and install an application on the windows store. and on the screen displaying the error message 'there is a problem completing your request. try again later. inquiring minds might find this error code helpful: 80073cfe '. - How to Fix Error Code 10
 error code 10 is generated in device manager. it appears on different versions of windows. this error is mainly related to hardware and driver incompatibility issues. press windows key + c.
error code 10 is generated in device manager. it appears on different versions of windows. this error is mainly related to hardware and driver incompatibility issues. press windows key + c. - Summary of driver error codes on Windows and how to fix them (Part 1)
 drivers of hardware devices on the computer are used to communicate with the operating system. however, during the process of using the computer, the user encountered many problems, caused by driver error. for example, the driver error for this device may be corrupted, or hệ thống có thể chạy được ít nhất trên bộ nhớ hoặc khác resources. (code 3), ....
drivers of hardware devices on the computer are used to communicate with the operating system. however, during the process of using the computer, the user encountered many problems, caused by driver error. for example, the driver error for this device may be corrupted, or hệ thống có thể chạy được ít nhất trên bộ nhớ hoặc khác resources. (code 3), .... - Google Play Services Has Stopped steps to fix Unfortunately errors
 in some cases when you are using any application, suddenly the application is suddenly closed and on the device screen displaying the google play services has stopped error message.
in some cases when you are using any application, suddenly the application is suddenly closed and on the device screen displaying the google play services has stopped error message. - How to Fix Roblox error code 523 in Windows 11/10
 while trying to join a roblox gaming session, you may get an error: the status of the game has changed, and you no longer have access, error code: 523.
while trying to join a roblox gaming session, you may get an error: the status of the game has changed, and you no longer have access, error code: 523. - How to fix Windows error code 0xc000000f
 error code 0xc000000f is a common error on windows pcs. often accompanied by messages like 'windows failed to start' or 'your pc needs to be repaired', are blue screen of death (bsod) errors that no user wants to see.
error code 0xc000000f is a common error on windows pcs. often accompanied by messages like 'windows failed to start' or 'your pc needs to be repaired', are blue screen of death (bsod) errors that no user wants to see. - How to fix error code 0x8007139f on Windows 10/11
 if you are a windows 10 or windows 11 user, you may have seen error code 0x8007139f. you can now see this error code for windows update, mail app, microsoft account, windows defender, when activating windows, playing xbox games, or using a pin.
if you are a windows 10 or windows 11 user, you may have seen error code 0x8007139f. you can now see this error code for windows update, mail app, microsoft account, windows defender, when activating windows, playing xbox games, or using a pin. - Learn about error code 0xc00000e and how to fix it
 error code 0xc00000e is a windows error caused due to a corrupt file structure or, more rarely, a physically disconnected computer component. this is a common error code in all windows versions, from windows vista onwards.
error code 0xc00000e is a windows error caused due to a corrupt file structure or, more rarely, a physically disconnected computer component. this is a common error code in all windows versions, from windows vista onwards.










 9 steps to quickly and effectively fix frozen computers at home
9 steps to quickly and effectively fix frozen computers at home How to fix the error Windows 10 computer does not recognize the 2nd hard drive
How to fix the error Windows 10 computer does not recognize the 2nd hard drive Full Disk Windows 10 Error - Cause and simple fix
Full Disk Windows 10 Error - Cause and simple fix How to fix the error of not being able to type the number on the laptop keyboard
How to fix the error of not being able to type the number on the laptop keyboard How to fix Windows 10 laptop not shutdown and restart
How to fix Windows 10 laptop not shutdown and restart Fixed an issue where the laptop screen brightness could not be adjusted
Fixed an issue where the laptop screen brightness could not be adjusted