How to fix computer screen flickering error
After a long time of use, sometimes you will encounter the error of the computer screen flickering continuously, causing discomfort and hindering your work.
There are many cases of "tearing" error (or screen flickering) that often occurs when you are watching movies or editing videos and images on Windows 10. This is considered a fairly common error that any user. Every Windows 10 has experienced it. The cause of this error may come from the application, software and display driver conflict with each other. Some are named by Microsoft as Norton Antivirus, iCloud, IDT Audio. So how to find out and fix this problem? Please refer to the following content.
So do you know the cause and how to fix this situation? Follow this article to find the solution!
1. Check the power supply and display cable
This error is caused by the power supply is not strong enough, unstable. The power supply to the computer is too weak, not enough to meet the processing of the computer . In addition, it is also possible that the current adapter from the national grid is unstable, leading to insufficient current through the adapter supplied to the screen.
Therefore, you should avoid plugging the monitor with many other power consuming devices in the same transmission line to reduce the pressure load on the transmission line.
In addition, a loose or damaged display cable can also be the cause of the laptop screen flickering problem. You should check and replace the cable with a new one to avoid wasting time and money on repairs.

2. Determine the cause of the "tearing" error on the screen of Windows 10
Task Manager will help you find the cause and fix the computer screen flickering continuously. To be able to open Task Manager there are two ways as follows:
+ Method 1: Press Ctrl + Shift + Esc key combination.
+ Method 2: Right-click on the Taskbar > Select Task Manager.
There are 2 cases:
+ If the Task Manager does not blink, an application or software may be the cause of the error.
If the Task Manager flickers, the monitor driver is the cause of the screen flickering.

Start Task Manager up. Next, please observe the screen closely to see if the Task Manager blinks continuously or continuously. if so, check the display driver you have installed. On the other hand, if everything but the Task Manager is flashing, the cause lies in the application or software.
If the problem is determined to be an incompatible application or software, check to see if you are running Norton Antivirus, iCloud, or IDT Audio in the background. These software, applications can cause screen flickering in Windows 10. If not using this software or application, consider recently installed settings.

Another type of software that can affect the screen is desktop software like the Live wallpaper program. If yes, disable or uninstall it. If you suspect a certain software or application, try updating it to the latest version. If it still doesn't work, you need to uninstall it.
If you determine the cause is due to the driver, try updating to the latest version to see if the problem is resolved or not.
If you don't know how to update, you can use some third-party applications to help find and install the latest drivers for your system such as Driver Talent, Driver Booster and Driver Genius.
If you want to update the driver manually, do the following.
Right-click the Start button and select Device Manager.
Navigate to the Display adapters hardware section and click on the arrow icon.
Right-click on the display driver name and select Update Driver.
The driver update option dialog box appears, click Search Automatically . If Windows finds a newer version of the display driver, it will automatically download and install it.
In addition, the "screen tearing" error on the screen of Windows 10 can also be due to the screen refresh rate of the task you are working on is not compatible with the system, so it may be the cause. Therefore, if possible, try changing the screen refresh rate.
In addition, the "magnetic field" can also cause the "tear" error. Try moving the computer to another place, away from electronic devices, and check if the screen is still faulty. If it does, it could be caused by a faulty display. You should test by connecting to another monitor. If there is no error when connecting to another monitor, you need to replace the screen.
3. Fix errors caused by incompatible software
- You need to check if you are running Norton Antivirus, iCloud or IDT Audio, as these cause screen flickering in Windows 10 .
If you do not use the above software, you can check the live wallpaper because it is one of the applications that make the screen flicker. If you use it, disable or uninstall it.
Also, if you suspect something you recently downloaded, try updating it to the latest version. If it still doesn't work, you need to uninstall the app.
4. Update the display driver
To fix the screen flickering error, you can update the driver using the Windows installation.
Step 1: Press Windows + I key combination to open Settings > Search for devmgmt.msc > Open Device Manager.

Step 2: Click Display adapters to expand the menu.

Step 3: Right-click on your display adapter > Select Update Driver.

Step 4: After updating the new driver, click Search Automatically for drivers to find new software.

Step 5: If Windows finds a newer version of the display driver, it will automatically download and install it.
5. Adjust the refresh rate (refresh rate) to match the screen
The scan frequency is out of sync with the screen causing the screen to flicker. The refresh rate on the monitor is the number of images the monitor can display in one second. But when you output to the screen with an inappropriate refresh rate, it will cause the computer screen to flicker continuously.
The only fix is to change the scan frequency according to the following instructions:
- With Windows 10 operating system
Step 1: Right-click an empty area on the desktop > Select Display settings.
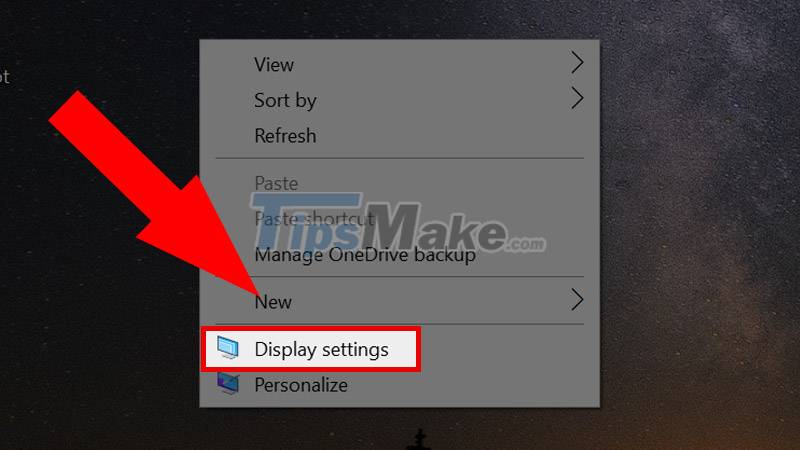
Step 2: Select the Display tab > Click Advanced display settings.

Step 3: Select Display adapter properties for Display 1.

Step 4: Select Monitor > Click Screen refresh rate > Apply > Select OK.

- With Windows 8 operating system
Go to Desktop > Click Screen Resolution > Select Advanced setting > Select Monitor to proceed with setting the scan frequency (Hertz).
- With Windows 7 operating system
Go to Start > Click Control Panel > Select Adjust Screen Resolution > Select Screen Resolution > Select Advanced Settings > Select Monitor to be able to proceed with setting the scan frequency (Hertz).
6. Disable Problem Reports Control Panel Support and Windows Error Reporting Service
Problem Reports and Solution Control Panel Support and Windows Error Reporting Service are two Windows services that sometimes interfere with the Windows operating system and cause problems that cause the computer screen to flicker continuously. So you should disable them in the following way:
Step 1: Press Windows + R key combination > Type services.msc into the Open box > Press Enter.

Step 2: Right click on Problem Reports and Solution Control Panel Support > Select Stop.

Step 3: Right-click on Windows Error Reporting Service > Select Stop.

7. Troubleshoot browser screen flicker
The screen may also flicker when in a web browser, in some worse cases the page content goes completely black or blank for a few seconds, then comes back. To fix this situation we should turn off hardware acceleration in browser settings as follows:
Step 1: Open Settings in the Google Chrome menu > Select Advanced > Select System.

Step 2: Click the slider button (the slider is grayed out) to turn off the Use hardware acceleration when available option.

Step 3: Reload the web on the browser or restart the computer. Then, the screen will return to normal when browsing online.
8. Change the computer screen resolution
Excessive screen resolution can also cause screen flickering. To overcome this situation, we should adjust the resolution to match the computer screen.
How to fix: Please change the resolution to match the screen.
9. Create a new user account
Sometimes, creating a new user account on the computer can effectively solve the intermittent flickering screen error.

10. Replace the panel or replace the screen with a new one
The cause of the screen flickering may be because the screen has a long life, or because of a VGA error , .
- The screen has a long life: When the computer screen has been used for a long time, it is likely to be damaged, the screen's panel has less responsiveness, less flexibility than before.
Solution: You should replace the panel or replace the screen with a new one.
- VGA error: The lifespan of a VGA card is usually 2-3 years, so when the video card is weak, faulty or incompatible with the machine, it will cause the screen to flicker.
How to fix: Should replace the screen with a new one or you can choose the repair option, it is recommended to replace the card.

This article has detailed instructions on how to fix the computer screen flickering continuously. Hope you can apply when having laptop problems. See you in the next post!
You should read it
- Instructions to fix blue screen error on computer
- How to fix the computer screen error is reversed
- How to fix the error that you cannot take pictures of the computer screen
- Computer not found the second screen? This is how to fix it
- How to fix Dxgmms2.sys xanh Blue Screen error
- Fix the problem that the PC turns on but doesn't turn on the screen
- How to fix black computer screen error on Windows 10
- 7 quick and simple ways to take screenshots of HP laptops
May be interested
- Android error Wifi connection is flickering, this is how to fix the error
 for smartphone users, accessing the internet by wi-fi is very important. however, during wifi connection, smartphone users often encounter some errors. errors often encountered by users such as wifi flickering, not catching signals, wi-fi connection without network access ...
for smartphone users, accessing the internet by wi-fi is very important. however, during wifi connection, smartphone users often encounter some errors. errors often encountered by users such as wifi flickering, not catching signals, wi-fi connection without network access ... - How to fix computer screen error
 not only does tipsmake share how to fix a computer that doesn't turn on the screen, but it also shares the reasons why the computer is turned on but the screen is still dark. you should remember to look at the cause first to fix the error effectively.
not only does tipsmake share how to fix a computer that doesn't turn on the screen, but it also shares the reasons why the computer is turned on but the screen is still dark. you should remember to look at the cause first to fix the error effectively. - Computer not found the second screen? This is how to fix it
 today, the second monitor is standard in many pc settings. so what do you do if the computer can't detect the second monitor? the article will guide you how to fix the error of not finding the second screen on windows.
today, the second monitor is standard in many pc settings. so what do you do if the computer can't detect the second monitor? the article will guide you how to fix the error of not finding the second screen on windows. - Computer screen error is streaky, causes and how to fix the computer screen
 helps you understand the cause of the streaky computer screen error. instructions on how to fix the error of the computer screen is simple.
helps you understand the cause of the streaky computer screen error. instructions on how to fix the error of the computer screen is simple. - How to fix the computer screen error is reversed
 reverse rotation screen is a common mistake that many people make when using windows 7/8 / 8.1 / 10 computers, because while pressing the wrong key on certain operations. or install software, games, ... to change windows settings. so what to do to bring the computer back to a standard angle?
reverse rotation screen is a common mistake that many people make when using windows 7/8 / 8.1 / 10 computers, because while pressing the wrong key on certain operations. or install software, games, ... to change windows settings. so what to do to bring the computer back to a standard angle? - How to fix white screen error on computer quickly
 the white screen error on the computer is a rare problem but causes a lot of trouble for users. the cause often comes from hardware such as the screen cable, vga or mainboard. this article will guide you on how to check and fix this error effectively.
the white screen error on the computer is a rare problem but causes a lot of trouble for users. the cause often comes from hardware such as the screen cable, vga or mainboard. this article will guide you on how to check and fix this error effectively. - How to fix the error that you cannot take pictures of the computer screen
 if you are having a headache because you cannot capture the computer screen as usual, the article on how to fix the error of not capturing the computer screen, the following ultra-fast laptop is a useful solution.
if you are having a headache because you cannot capture the computer screen as usual, the article on how to fix the error of not capturing the computer screen, the following ultra-fast laptop is a useful solution. - Ways to fix blue screen error on computer
 blue screen error is probably the biggest obsession for windows users, this error has existed for a long time, anyone using a computer must have encountered this situation more or less.
blue screen error is probably the biggest obsession for windows users, this error has existed for a long time, anyone using a computer must have encountered this situation more or less. - How to fix black computer screen error on Windows 10
 the problem of a black screen on the computer is not common, but is one of the problems that makes it difficult and directly affects the needs of our computers. in each case we have different solutions below are some basic solutions.
the problem of a black screen on the computer is not common, but is one of the problems that makes it difficult and directly affects the needs of our computers. in each case we have different solutions below are some basic solutions. - Why is the computer screen suddenly turned off?
 there are a number of reasons why computer screens are turned off randomly. some reasons are directly related to the screen and other reasons related to computers.
there are a number of reasons why computer screens are turned off randomly. some reasons are directly related to the screen and other reasons related to computers.










 6 ways to fix the error of not recognizing SSD drive in Windows 10
6 ways to fix the error of not recognizing SSD drive in Windows 10 How to fix Windows Has Stopped This Device Code 43 error on Windows 10
How to fix Windows Has Stopped This Device Code 43 error on Windows 10 9 steps to quickly and effectively fix frozen computers at home
9 steps to quickly and effectively fix frozen computers at home How to fix the error Windows 10 computer does not recognize the 2nd hard drive
How to fix the error Windows 10 computer does not recognize the 2nd hard drive