Set up POP3 email account in Gmail
Network administration - When switching from Microsoft Office to Google Docs, users not only lose Microsoft Word and Excel, but they also lose Outlook. One of the things that helps them continue to receive and respond to emails in Gmail is to set up POP3 email accounts .
Instructions in the lesson are done on Chrome. The process has been tested on other browsers, but the best result is still Chrome. Here are the steps:
1. To start, open Gmail and click the tool icon in the upper right corner of the browser, select Mail settings .
2. In the links at the top of the Settings window, click Accounts and Import.
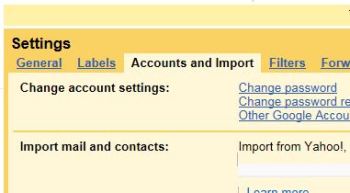
In the settings, select Accounts and Import.
3. Type the email address for the account you want to set up.
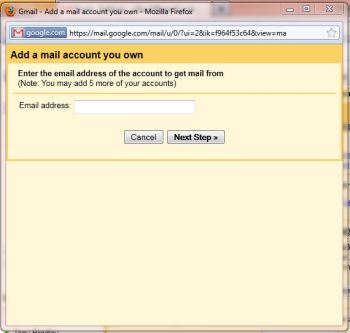
Type the email address of the account you want to set up in Gmail.
4. Next, you must enter certificates and server information for your email account. Type in the username and password for the account, the server information sent.
Tested in this article, we checked the box to leave a copy of the message received on the server to make sure the messages reached the computer, iPhone and iPad. Unless directly using SSL or other communication ports, you should leave port 110 the default port for inbound POP3. If you have multiple email accounts, you can label incoming mail to easily identify which account to send.

Enter username and password, email server for account.
5. When entering information, click Add Account .
6. Gmail will verify that the account and server certificates are valid, then ask if you want to send outbound emails with this account.

After configuring the inbound email, Gmail will check if you want to send mail with this account.
7. You have the option of specifying outbound server email and certificates, or setting outgoing mail through Gmail servers.
Note: If you choose to use a Gmail server, your emails will appear in the state from the default Gmail account instead of from a specific email account. For example, the recipient will see's3kur3@gmail.com as Tony Bradley sender

Choose to send email via Gmail server or on your email server
8. If you choose your server, you must enter the username and password, the server information sent. You must also specify SSL or TLS encryption for outgoing messages. If you want to send an unencrypted SMTP email, simply click the port list on the right side of the screen and select 25 - the default SMTP port. Then a button will appear below Unsecured connection with a warning from Google advising you not to send unencrypted email.

If you choose your email server, you must configure the sending server settings as you would with incoming messages.
9. Regardless of whether you choose to send email via your Gmail server or your own server, Gmail requires you to verify that you are the valid owner of your email account to complete the process. Appraisal code will be sent to the email address and you must click on the link in the email or enter the authentication code to start sending email from this account.
You should read it
- Google launched a new feature that makes Gmail even more useful and interactive
- Email: Differences between POP3, IMAP and Exchange
- What's new in Gmail 4.0 for iOS?
- How to update the new Gmail interface if your Gmail has not been upgraded
- In a few weeks Gmail will change to new clothes, will it get new users?
- Google allows email to be self-destruct in Gmail updates
- How to block strange emails sent from Google+ to Gmail
- GO Contact Sync: sync contacts Gmail and MS Outlook
- 5 applications and extension Gmail you should try today
- Automatically reply to emails, email groups with Gmail
- Top 6 tips for using Gmail that are very useful?
- How to insert a table into an email in Gmail






 GO Contact Sync: sync contacts Gmail and MS Outlook
GO Contact Sync: sync contacts Gmail and MS Outlook How to transfer emails from old Gmail to a new account
How to transfer emails from old Gmail to a new account Email: Differences between POP3, IMAP and Exchange
Email: Differences between POP3, IMAP and Exchange How to set up SMTP server to send email from Gmail account
How to set up SMTP server to send email from Gmail account Set up auto-sending, Forward email to another account in Gmail?
Set up auto-sending, Forward email to another account in Gmail? How to log out of Gmail account
How to log out of Gmail account