Safe way to launch unreliable software on Windows 10
Have you ever wondered how you can safely launch an unknown .EXE file on your computer? You probably think of using a virtual machine to test software applications of this type. However, this way is only for advanced users, with a lot of expertise and especially quite time-consuming.
Understanding this problem, Microsoft has developed a simpler method for anyone using Windows 10 to launch untrusted applications in an isolated desktop environment, thereby ensuring the Higher safety for the system. That is Windows Sandbox.

In essence, Windows Sandbox is designed for security and disposable purposes. Therefore, when you have finished running the application in this mode, the entire Sandbox will also be deleted. With Windows Sandbox, you won't need to set up a virtual machine, but it will require virtualization to be enabled in the BIOS.
Microsoft is currently offering Windows Sandbox as a feature of both Windows 10 Pro and Windows 10 Enterprise editions, and if you are using either of these versions, the following is how to activate and use it.
How to activate Windows Sandbox

Step 1: Access the BIOS Settings on the computer you are using and search, enable the "Intel VT-x", "Intel Virtualization Technology", "Virtualization Extensions", "Vanderpool" or similar to enable Virtualization for the BIOS.
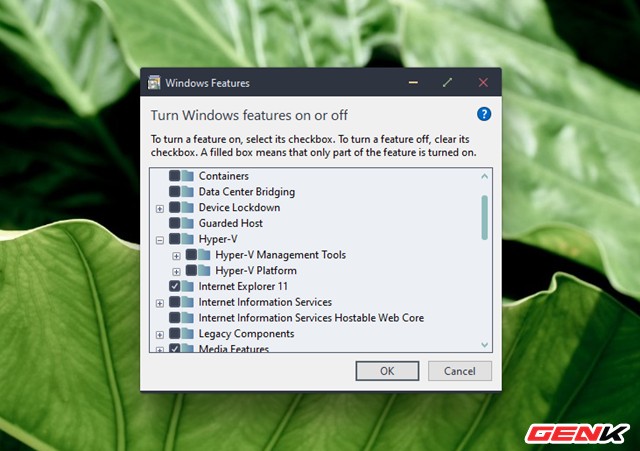
Step 2: This step only applies if your computer has enabled Hyper-V feature on Windows 10. If not, you can skip it. If so, you should uninstall Hyper-V on Windows 10 by unchecking the "Hyper-V" and then clicking "OK". The uninstall process will ask you to restart Windows.
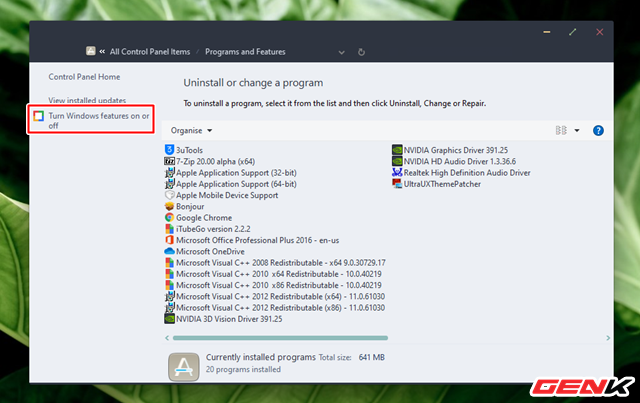
Step 3: Start the "Turn Windows features on or off" dialog from Control Panel> Uninstall a Program.
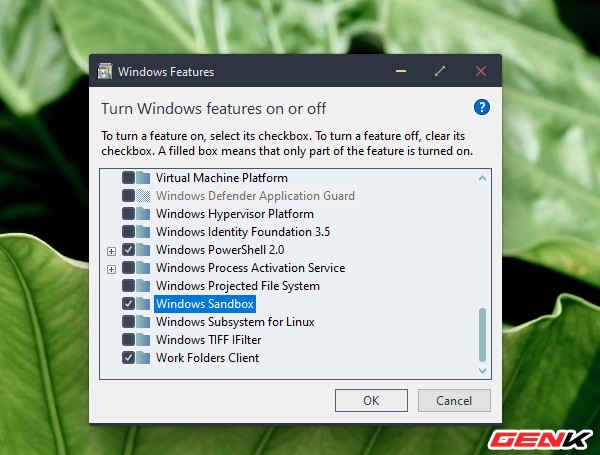
Navigate to the "Windows Sandbox" line and tick it, then click "OK" to save.
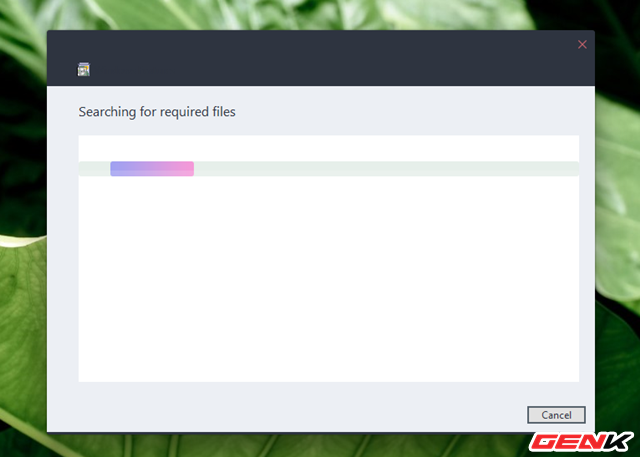
The installation process of Windows Sandbox will take place.
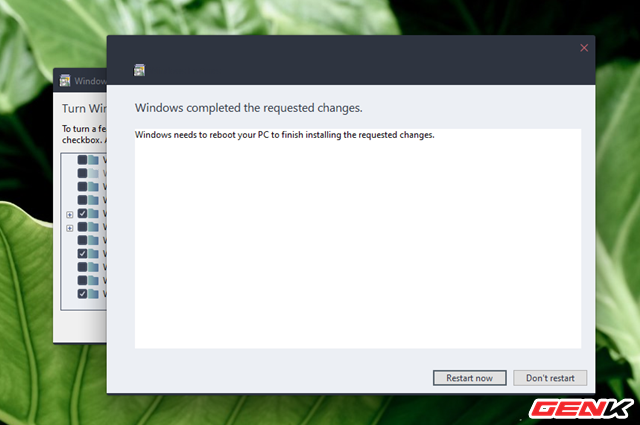
Once completed, you will need to restart Windows for the changes to take effect.
How to use Windows Sandbox
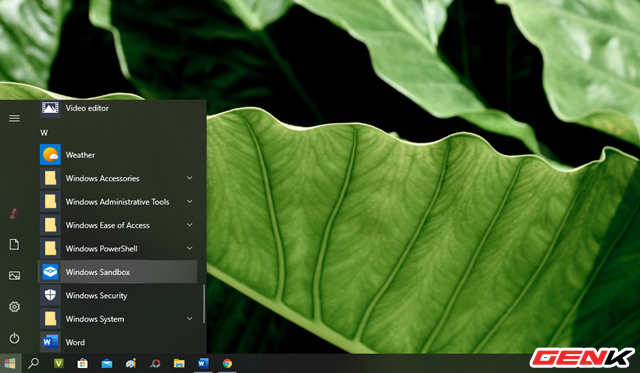
Open the Start Menu, find and click on Windows Sandbox.
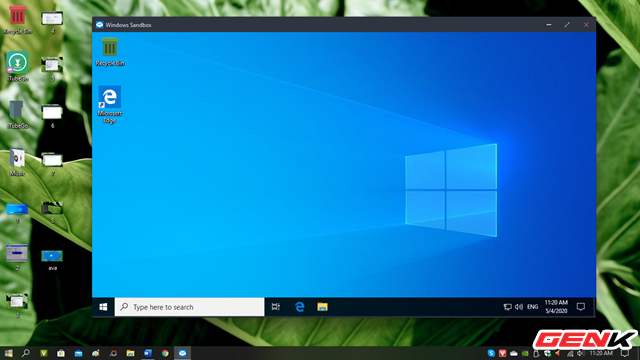
Next Sandbox window will be launched, Sandbox launching process can take from 3 to 8 minutes depending on the configuration of the machine. The advice is when you launch Sandbox, turn off other applications to launch time can be faster.
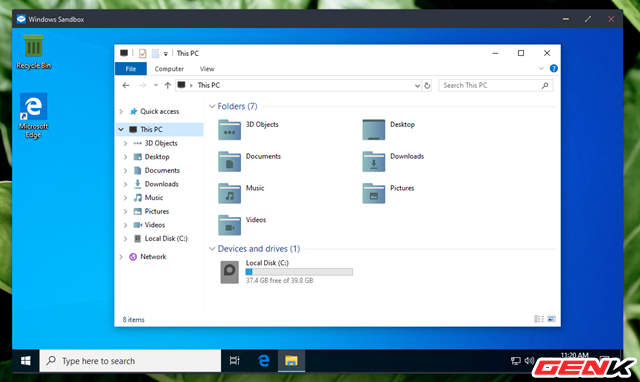
As mentioned above, Windows Sandbox is a form of Windows 10 virtual machine but much lighter than other virtual machines. In This PC interface you will only have "C" drive. The capacity of the C drive on the Sandbox is also the free space remaining on the real system.
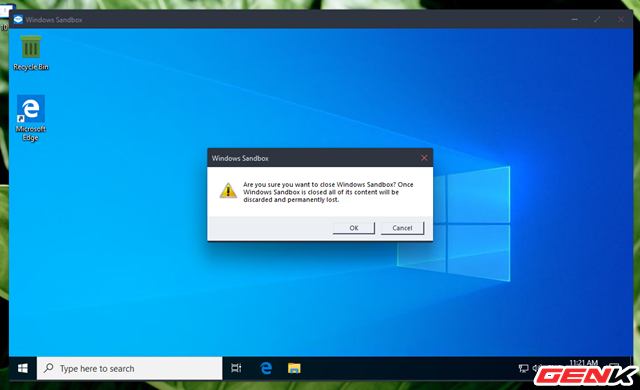
From here you can proceed to install the software or do anything like on a normal computer. And when Sandbox window is off, all data and software in it will be permanently deleted.
Very safe and awesome, isn't it?
You should read it
- Is Windows Virtualization (Virtualization) testing enabled?
- Virtualization realization
- What is the future of server virtualization?
- Windows User State Virtualization - Part 5: Complex environment
- Windows User State Virtualization - Part 2: Scenario
- How to enable Virtualization (VT) on Windows 10 for BlueStacks 5
- Difference between virtualization and emulator
- Windows User State Virtualization - Part 1: Technology and some problems
May be interested
- 6 types of unreliable applications on Google Play, should not be installed on smartphones
 below is a list and how to identify unreliable types of applications on google play that users should not install for their smartphones.
below is a list and how to identify unreliable types of applications on google play that users should not install for their smartphones. - How to add apps to launch with Windows 11
 when you add applications to launch with windows 11, it will help launch the application you need faster, simplifying the application opening process. and through the management interface in windows 11, you can also delete the application that launches with you if you want.
when you add applications to launch with windows 11, it will help launch the application you need faster, simplifying the application opening process. and through the management interface in windows 11, you can also delete the application that launches with you if you want. - How to start Windows Server 2012 in Safe Mode
 if you can't boot windows for some reason, because your computer has a virus, software error or driver installation error, you can start windows in safe mode to fix problems. try.
if you can't boot windows for some reason, because your computer has a virus, software error or driver installation error, you can start windows in safe mode to fix problems. try. - How to add Quick Launch bar in Windows 10
 the quick launch toolbar has appeared in previous versions of windows now no longer exists in windows 10. in this article, tipsmake.com will guide you to bring quick launch back to windows 10 .
the quick launch toolbar has appeared in previous versions of windows now no longer exists in windows 10. in this article, tipsmake.com will guide you to bring quick launch back to windows 10 . - Safe ways to withdraw USB
 many people have a habit of copying data from usb to the computer and then unplugging usb without disconnecting. this can result in data loss or damage, and speed up usb failure. please refer to the following ways to turn off usb to protect your data and usb.
many people have a habit of copying data from usb to the computer and then unplugging usb without disconnecting. this can result in data loss or damage, and speed up usb failure. please refer to the following ways to turn off usb to protect your data and usb. - How to Enter Safe Mode on Windows 11 Quickly and Easily
 all versions of windows have safe mode, and so does windows 11 insider preview. hacom shows you how to boot into safe mode in windows 11.
all versions of windows have safe mode, and so does windows 11 insider preview. hacom shows you how to boot into safe mode in windows 11. - The procedure to open Microsoft Office 2013/2016 in Safe Mode
 like safe mode on windows operating system, safe mode in office also supports users to fix problems and problems when starting the application.
like safe mode on windows operating system, safe mode in office also supports users to fix problems and problems when starting the application. - How to Instantly Launch Apps with Wox on Windows
 you can use the search function in windows to locate and launch your installed applications in a jiffy. so what does it mean to use a dedicated launcher like wox?
you can use the search function in windows to locate and launch your installed applications in a jiffy. so what does it mean to use a dedicated launcher like wox? - Instructions for setting F8 key to start Windows 8 in Safe Mode
 one of the most common and simple ways to troubleshoot is to boot the computer into safe mode. in previous windows versions (like windows 7, vista ...) you can easily boot your computer in safe mode by pressing f8 during the boot process.
one of the most common and simple ways to troubleshoot is to boot the computer into safe mode. in previous windows versions (like windows 7, vista ...) you can easily boot your computer in safe mode by pressing f8 during the boot process. - Top most unreliable technology companies in 2018, Facebook tops the list
 toluna conducted a survey of technology companies that are not trusted by most users, and ranked first with overwhelming votes is facebook, the world's largest social network. now on.
toluna conducted a survey of technology companies that are not trusted by most users, and ranked first with overwhelming votes is facebook, the world's largest social network. now on.










 How to force delete files in Windows 10
How to force delete files in Windows 10 How to permanently display Windows 10 version on desktop
How to permanently display Windows 10 version on desktop How to fix the problem where TaskSchedulerHelper.dll was not found in Windows 10
How to fix the problem where TaskSchedulerHelper.dll was not found in Windows 10 Fix F8 key not working in Windows 10
Fix F8 key not working in Windows 10 How to remove the Windows boot screen on Windows 10
How to remove the Windows boot screen on Windows 10 Fix Control Panel not opening in Windows 10
Fix Control Panel not opening in Windows 10