How to permanently display Windows 10 version on desktop
Microsoft has released updated versions of its Windows 10 operating system on a scheduled basis about twice a year. If you are a system administrator for dozens, hundreds, or even thousands of workstations, determining which version of Windows 10 is running on each computer can be very time consuming even in the best condition.
Of course, when troubleshooting a computer problem, determining which version of Windows 10 is running on your computer is a fairly simple matter to properly open the System Configuration screen . However, doing so many times can be frustrating, even for the most patient people.
With a simple tweak to the Windows 10 Registry file, users and system administrators can see exactly which operating system version is installed on a particular PC just by looking at the desktop.
This guide will show you how to adjust the Registry file to display the current version of Windows 10 on the desktop all the time.
Note before implementation
Editing the Windows Registry file is a serious job. A corrupted Windows Registry file can render your computer inoperable, require reinstalling the Windows 10 operating system, and may cause data loss. Back up the Registry file and create a Windows 10 restore point before you make any modifications.
Show Windows 10 version on desktop
The figure below shows the lower right corner of the typical Microsoft Windows 10 desktop - no version information is displayed. This tweak to the Registry file will change that.
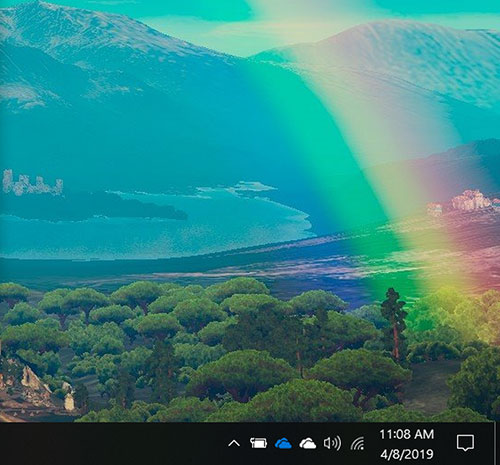 The typical Microsoft Windows 10 desktop has no version information displayed
The typical Microsoft Windows 10 desktop has no version information displayed As is the case with any Registry tweak, start by typing "regedit" into the Cortana search box on the Windows 10 screen. Click that item in the search results to open the Registry Editor (regedit.exe). ). Once the application is open, navigate to this key:
ComputerHKEY_CURRENT_USERControl PanelDesktop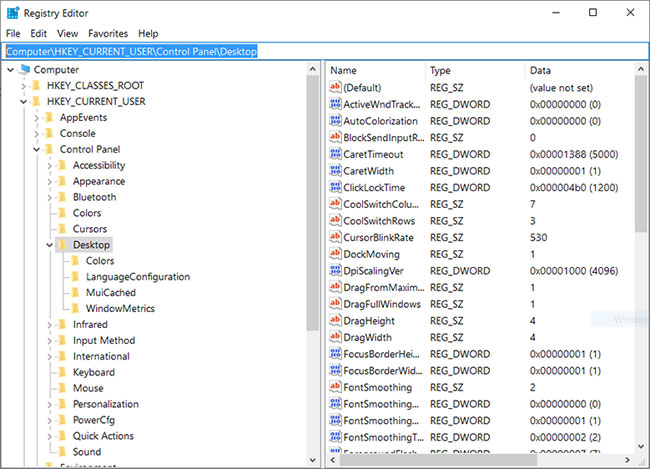 Navigate to the above key in Registry Editor
Navigate to the above key in Registry Editor Click on the Desktop key and scroll down to the list of keys shown in the right window until you find an item labeled "PaintDesktopVersion".
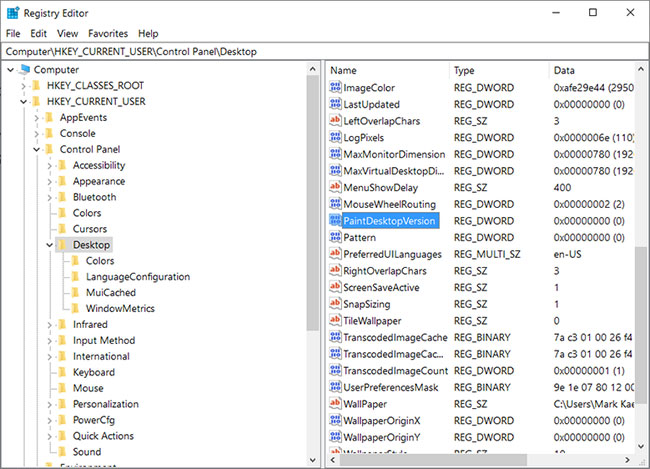 Find the item labeled "PaintDesktopVersion"
Find the item labeled "PaintDesktopVersion" Double click the PaintDesktopVersion key and change the default value from "0" to "1". Click OK to complete the process.
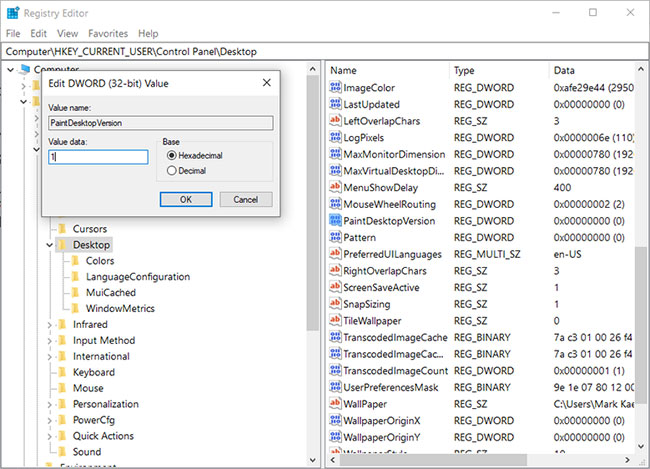 Double click the PaintDesktopVersion key and change the default value from "0" to "1"
Double click the PaintDesktopVersion key and change the default value from "0" to "1" Click on the File section of Registry Editor and exit the application. For the new installation to take full effect, you may need to restart your Windows 10 computer. From this point on, you will see the version information displayed in the lower right corner of the screen.
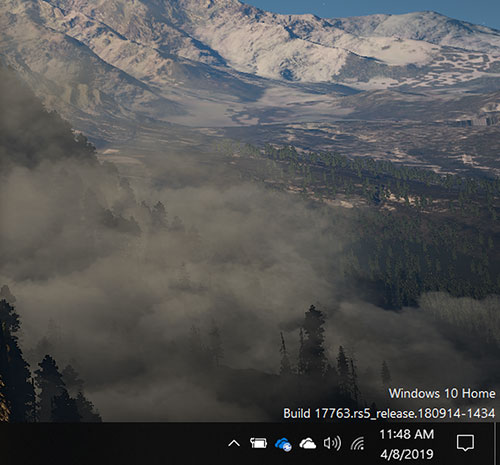 Version information is displayed in the lower right corner of the screen
Version information is displayed in the lower right corner of the screen To remove the display version from the Windows 10 desktop, change the PaintDesktopVersion key value to 0 .
You should read it
- Restore the Show Desktop icon in Windows 7
- How to bring This PC to Desktop Windows 11
- Find desktop computers for Windows 7
- The new Windows 11 build supports the option to draw stickers on the desktop
- How to Check Your Windows Version
- Instructions for activating and using Remote Desktop on Windows 10 computers
- How to add stickers to the Windows 11 screen
- How to fix 'This Build of Windows Will Expire Soon' error in Windows 10
May be interested
- How to display the This PC icon on the Windows 11 desktop
 if you just installed windows 11 and don't see the this pc icon on your desktop, see this article to find out how to display it. click to view now!
if you just installed windows 11 and don't see the this pc icon on your desktop, see this article to find out how to display it. click to view now! - Instructions for activating and using Remote Desktop on Windows 10 computers
 remote desktop protocol (rpd) feature is integrated on windows operating system since windows xp pro version. this feature allows users to easily connect and control a computer or another device remotely.
remote desktop protocol (rpd) feature is integrated on windows operating system since windows xp pro version. this feature allows users to easily connect and control a computer or another device remotely. - Desktop Window Manager on Windows 10 crashes due to DirectX error, Microsoft is trying to fix
 the desktop window manager is suspended so that windows 10 computer cannot display the maximum resolution or the picture quality is reduced.
the desktop window manager is suspended so that windows 10 computer cannot display the maximum resolution or the picture quality is reduced. - Create 3D images for Desktop with BumpTop
 bumptop (provided under two copies, free version and $ 29 pro version) can make windows two-way desktop, turned into a 3-dimensional room. it can help you organize your files and desktop icons, but if you want to get these cool and catchy images you have to spend a lot of your system resources.
bumptop (provided under two copies, free version and $ 29 pro version) can make windows two-way desktop, turned into a 3-dimensional room. it can help you organize your files and desktop icons, but if you want to get these cool and catchy images you have to spend a lot of your system resources. - How to display My Computer, This PC on Windows 10 Desktop
 how to make the my computer icon appear on the windows 10 desktop? on windows 10, my computer has been replaced with this pc, helping you quickly access drives and folders on your computer. for some reason, you accidentally lost this pc on your computer screen, here's how to bring this pc (my computer) to your desktop.
how to make the my computer icon appear on the windows 10 desktop? on windows 10, my computer has been replaced with this pc, helping you quickly access drives and folders on your computer. for some reason, you accidentally lost this pc on your computer screen, here's how to bring this pc (my computer) to your desktop. - How to display My Computer on Windows 10 Desktop
 how to appear my computer icon on windows 10 desktop? the layout and change of the interface is quite new to microsoft, which has surprised many users, when the position of menus, icons ... is no longer the same.
how to appear my computer icon on windows 10 desktop? the layout and change of the interface is quite new to microsoft, which has surprised many users, when the position of menus, icons ... is no longer the same. - Facebook Messenger is coming to the desktop version
 facebook is planning to 'invest' more for its online chat applications and messenger must be an exception.
facebook is planning to 'invest' more for its online chat applications and messenger must be an exception. - Firefox 18 beta for desktop and Android
 mozilla has just released a new beta version for its firefox browser, with significant improvements in javascript for better desktop support, retina display support for mac computers, and additional content upgrades. search tuning for android version.
mozilla has just released a new beta version for its firefox browser, with significant improvements in javascript for better desktop support, retina display support for mac computers, and additional content upgrades. search tuning for android version. - 2 ways to permanently delete files on Windows
 normally, when deleting a file on windows, the file will not be deleted immediately but will be saved in recycle bin. after that, you will have to do one more step to clear the trash. but if you do not want to take this second step, we will guide you how to permanently delete a file in the article below. please consult.
normally, when deleting a file on windows, the file will not be deleted immediately but will be saved in recycle bin. after that, you will have to do one more step to clear the trash. but if you do not want to take this second step, we will guide you how to permanently delete a file in the article below. please consult. - How to hide/show system icons on Windows 11 desktop
 contrary to previous versions of windows, by default, windows 11 will not display any special icons (aka system icons) such as 'this pc' or 'recycle bin') on desktop, in order to maximize the user's screen space.
contrary to previous versions of windows, by default, windows 11 will not display any special icons (aka system icons) such as 'this pc' or 'recycle bin') on desktop, in order to maximize the user's screen space.








 How to fix the problem where TaskSchedulerHelper.dll was not found in Windows 10
How to fix the problem where TaskSchedulerHelper.dll was not found in Windows 10 Fix F8 key not working in Windows 10
Fix F8 key not working in Windows 10 How to remove the Windows boot screen on Windows 10
How to remove the Windows boot screen on Windows 10 Fix Control Panel not opening in Windows 10
Fix Control Panel not opening in Windows 10 How to exclude files and folders with Robocopy in Windows 10
How to exclude files and folders with Robocopy in Windows 10 How to change the Windows 10 boot logo
How to change the Windows 10 boot logo