Refresh the Mac
This simple process will revitalize your Mac, bringing back efficient performance like it did on a daily basis.
A brand-new Mac doesn't have to be debated, but if you have a Mac that has been in use for more than two years, chances are it will run slower than the day you bought a lot. Some argue that two years is a landmark that causes obsolescence with Mac's built-in applications, code that makes it invasive of the organized infrastructure to form the operating system. The concept is not satisfactory, but there is a more reliable concept that, with time, data and more and more data piling up other data, your system eventually grows bigger and bigger. become slow by a large amount of information. From the user's perspective, what happens after two years is that you see waiting and waiting longer. Before you know the problem, you will spend a lot of time every day with that waiting.
However, there is a relatively simple process that will revitalize your Mac, giving you the same performance of the day. This is how to do it.
Part 1: Save data
Reinstall Mac OS X without saving your data to an external hard drive, it is almost like wiping your data: You will never see your files again. So the first thing you need to do is backup your entire information. When you use SuperDuper or Apple's own backup application, it will save your files with all the components that are slowing the system. If you use an application to do your job, reinstall the operating system, and then transfer the files back to your computer, you will return to the original state. To start the process, you need an external hard drive.
Step 1: Save your applications
Open applications Applications folder ( Macintosh HDApplications ), drag and drop any applications you normally use into an external drive. Ignore applications already on the system a few months or even years ago and no longer use them.
Step 2: Copy important documents
This copy includes everything from the Documents folder ( Macintosh HD Users Documents account name ), to desktop items, other important folders on your Mac. You need a little time to find through all your folders to make sure you don't miss it. Then drag and drop all of them to an external hard drive. If using Apple Mail, save your email files by copying the Mail folder ( Macintosh HDUsers LibraryMail Account Name ).
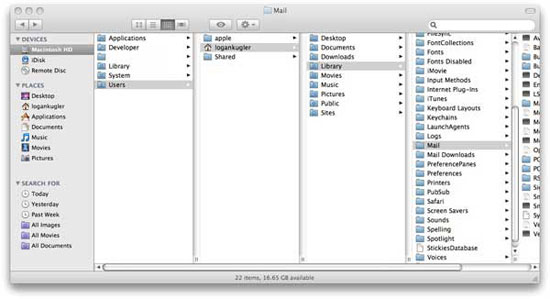
Step 3: Transfer Media
This is a three-step process. First, transfer your music collection. If you listen to all the music in iTunes, copy the entire iTunes folder ( Macintosh HDUsers MusiciTunes account name ).

Next, transfer your iPhoto library. To save your iPhoto collection, copy the file titled "iPhoto Library" ( Macintosh HDUsers Account name PicturesiPhoto Library ). If all your photos are not in iPhoto, you need to check if there are any pictures in the Pictures folder ( Macintosh HDUsers Pictures account name ) or videos in the Movies folder ( Macintosh HDUsers Movies Account name ) ; If there are files in it, copy them to an external hard drive. You should do this step in your free time because your media files are usually the largest of all the files to copy, and so they will take a long time to copy to an external hard drive.

Step 4: Transfer settings and Bookmarks
Do not forget to save all settings and preferences that are set on your device. Usually, they take the most time to re-create, so saving is the best way. The best way to save your settings is to synchronize your preferences with .Mac. To access .Mac Sync, open System Preferences and click .Mac. From here, select Sync in the toolbar and select the preferences you want to sync.

And with Apple's new MobileMe service, you can fully sync your email, so you won't need to copy your Mail folders as described in step 2.
Save browser bookmarks :
For Safari users : Open Safari, click File , then Export Bookmarks , and save the file to an external hard drive. If you have a .Mac account, you can use it to sync. In Safari, go to Preferences | Bookmarks , then tick Synchronize my bookmarks section using .Mac .
For Internet Explorer users : If your system is old enough to have Internet Explorer installed, back up your Favorites. There is an Export Favorites option in the File menu but it is grayed out. To activate this option, you must click on the Favorites tab in the bar picture on the left, then click the Organize button above and select Open Favorites Window . Now go back to the File menu and select Export Favorites , save the file to an external hard drive.
For Firefox users : Click Bookmarks , then Organize Bookmarks . When the Bookmarks window appears, click File , then Export . , and select the external drive as your destination.
For users Opera : Click File | Import and Export | Export Opera Bookmarks .
Step 5: Use Screenshots for the rest
There are a few things that you can't save in a folder and copy to an external hard drive: especially about the look and appearance of Mac - the aesthetic sense you've arranged and arranged according to your preferences. It is also possible that you have files on the Desktop that have been arranged in a specific way, or that certain applications are organized in a specific order. These things are not really important but there is no reason to lose them. So what's the solution? Capture those by using screenshots for anything you want to reconstruct after installing new Mac OS X. You can easily follow this action by holding and pressing Sim-Command-3 simultaneously. to show the complete screenshot or Shift-Command-4 to select exactly what you want to capture.
Part 2: Reinstall Mac OS X
When the external drive contains all the necessary data, this is when you reinstall the operating system. This step will take about 30 to 90 minutes, depending on the speed of the processor. The installation is simple, just insert the DVD installation disc into the drive and follow its suggestions. Therefore, we will not give detailed instructions on this installation process.
Part 3: Data recovery
Restoring your files is the same as saving them, but the opposite is true. There are two exceptions: to restore Safari bookmarks, you need to open Safari, click File , then Import Bookmarks , point to where you exported them. In Firefox, go to Bookmarks | Organize Bookmarks . , then File | Import . ; and in Opera, File | Import and Export .

To restore your email, open Apple Mail, click File , then Import Mailboxes . From here, choose to import data from " Mail for Mac OS X " and select the Mail folder. Your mail will be automatically imported into the new folder called " Imported ". To transfer messages to the main mailbox, you just need to mark all messages and drag them to the correct mailbox.

That's all you need to do to improve the situation for your computer. These operations can take part of your afternoon, but by the end of the day you will find it interesting to have a new Mac that is twice as efficient as the previous state.
You should read it
- Control computer fan speed
- How to speed up computer effectively - Speed up computers, laptops
- 3 ways to speed up computers running slow like 'crawling turtles'
- Speed up Windows 7 computers, this is all you need to do
- To speed up the Windows 7 boot process, read this article
- How to speed up internet Win 10 thoroughly
- Speed up your computer to make your computer run faster
- Enable Intel XMP to optimize RAM speed.
May be interested
- Install Windows 10 with Refresh Windows Tool from Microsoft
 refreshing windows tool supports users to install windows 10 operating system without using the usb or windows installation disk as before. the tool will reset and refresh the computer completely as if we installed windows 10 with a usb or dvd.
refreshing windows tool supports users to install windows 10 operating system without using the usb or windows installation disk as before. the tool will reset and refresh the computer completely as if we installed windows 10 with a usb or dvd. - Instructions for automatic website refresh on Chrome
 the auto refresh utility and super auto refresh plus on chrome automatically reload the web page after your set time.
the auto refresh utility and super auto refresh plus on chrome automatically reload the web page after your set time. - How to Completely Customize Your Windows Desktop Using Rainmeter
 are you bored with the default windows desktop? don't worry, tipsmake.com will bring you a series of instructions to refresh and beautify your desktop.
are you bored with the default windows desktop? don't worry, tipsmake.com will bring you a series of instructions to refresh and beautify your desktop. - Pressing F5 or Refresh continuously does not make your computer run faster, people are misunderstanding Windows
 every time a computer feels sluggish and slow, most windows users often have the habit of refreshing the interface, with the shortcut key f5 wishing the device to run faster. but does this action really work or is it meaningless and misunderstood long ago?
every time a computer feels sluggish and slow, most windows users often have the habit of refreshing the interface, with the shortcut key f5 wishing the device to run faster. but does this action really work or is it meaningless and misunderstood long ago? - Use Refresh and Reset to reinstall Windows 8 computer
 2 functions in windows 8 are refresh and reset which are very useful to fix windows errors. which feature to use depends on the degree of error of your computer.
2 functions in windows 8 are refresh and reset which are very useful to fix windows errors. which feature to use depends on the degree of error of your computer. - HTC is about to refresh the Sense interface on Android
 htc sense 6.0 interface with improved graphics, integrated virtual function keys in the same screen as sony xperia is expected to appear with the next smartphone code name m8.
htc sense 6.0 interface with improved graphics, integrated virtual function keys in the same screen as sony xperia is expected to appear with the next smartphone code name m8. - How to check screen refresh rate on computers and laptops
 check the screen refresh rate to ensure that you are using the device with optimal image quality. here is the fastest way to check the screen refresh rate on computers and laptops.
check the screen refresh rate to ensure that you are using the device with optimal image quality. here is the fastest way to check the screen refresh rate on computers and laptops. - How to adjust the screen refresh rate of Xiaomi phones
 what is screen refresh rate? how to customize the screen refresh rate on your xiaomi phone. let's find out now.
what is screen refresh rate? how to customize the screen refresh rate on your xiaomi phone. let's find out now. - Refresh Excel spreadsheets with this simple trick!
 people are used to staring at drab gray grids all day long - until they learn a little visual trick for microsoft excel.
people are used to staring at drab gray grids all day long - until they learn a little visual trick for microsoft excel. - How to Refresh Video Recommendations Page on TikTok
 instead of deleting the app or manually adjusting the feed, you can refresh the tiktok video recommendations page according to the instructions below.
instead of deleting the app or manually adjusting the feed, you can refresh the tiktok video recommendations page according to the instructions below.










 'Turn' your Mac into a Wi-Fi Access Point
'Turn' your Mac into a Wi-Fi Access Point Experience using MacBook
Experience using MacBook Problems for people switching to Apple - Part 1
Problems for people switching to Apple - Part 1 Problems for people switching to Apple - Part 2
Problems for people switching to Apple - Part 2 Change the Time Machine backup time interval
Change the Time Machine backup time interval 4 programs to check Mac storage space
4 programs to check Mac storage space