Instructions for automatic website refresh on Chrome
For those who only use the browser to read newspapers, search for information, access Facebook, if you want to reload the web content, just press F5 key. However, for bloggers or those who make money online, refreshing the website is extremely necessary to ensure new content for the website, update the information needed for their work immediately. And instead of pressing F5, you can simplify that operation with some convenient Super Auto Refresh Plus or Auto Refresh utility for Chrome browser.
Accordingly the utility conducts automatic mode to reload the content of the website, according to the time that the user chooses. You have the option to choose the time you want to automatically reload the web page, in accordance with the requirements of the job. The following article will guide you how to use the website auto-refresh utility on Chrome.
- How to turn off auto-reloading tabs on Google Chrome
- How to automatically open a website at a specific time
- How to set up website opening time on Chrome
- How to hide tabs for later viewing on Chrome
1. Refresh websites automatically by Auto Refresh
Step 1:
You install the utility Auto Refresh according to the link below as usual.
- Download the utility Auto Refresh Chrome

Step 2:
After installing, we will see the utility icon on the browser address bar. In the utility interface, the user enters the time when the website will automatically reload the content and then press the Sart button .
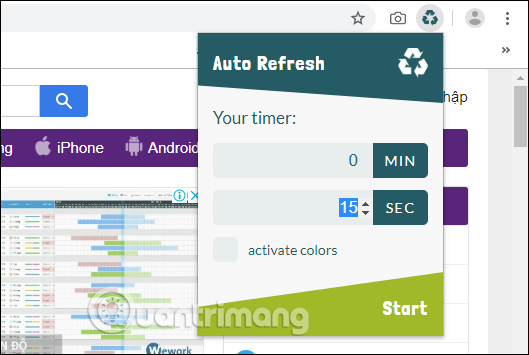
Then the widget icon shows a countdown timer for users to know. When the time runs out the site automatically reloads the content. This process is continuous, when the time for 1 countdown expires, the countdown process continues.

Step 3:
If you want to stop automatically reloading the web page, click Stop as shown below.

Step 4:
The Auto Refresh utility also provides a color-added mode for the countdown process, when the countdown time runs out, the utility icon turns red warning. So if you are working on the content you will know to save it.
Check the box active color to use the color mode for the utility Auto Refresh.
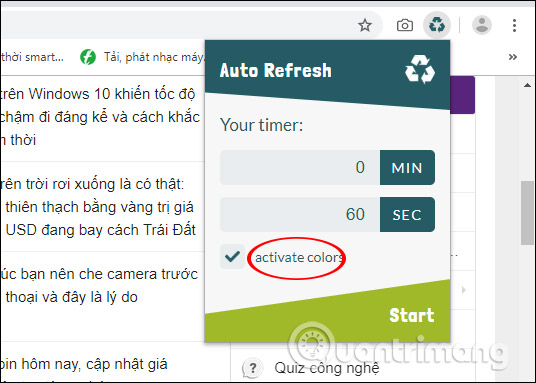
As shown in the image below when the time is running out, the countdown timer is gradually shifted from orange to red to alert the user.

2. Super Auto Refresh Plus automatically refreshes the website
Step 1:
We install Super Auto Refresh Plus on the Chrome browser according to the link below.
- Download the Super Auto Refresh Plus Chrome utility

Step 2:
After installing the utility, click on the utility icon and display a list of the timelines that the utility supports.
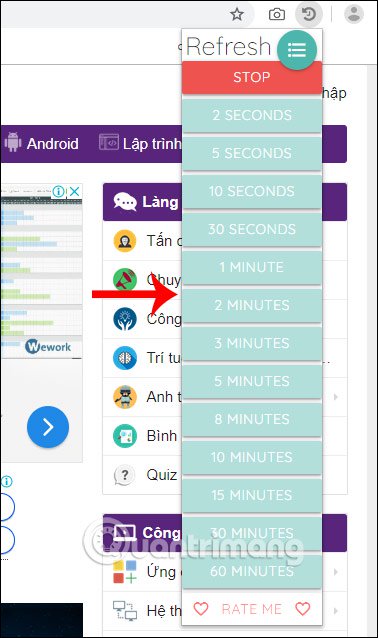
Click to select the time to set up to automatically reload the web page, immediately display the countdown timer at the widget icon.
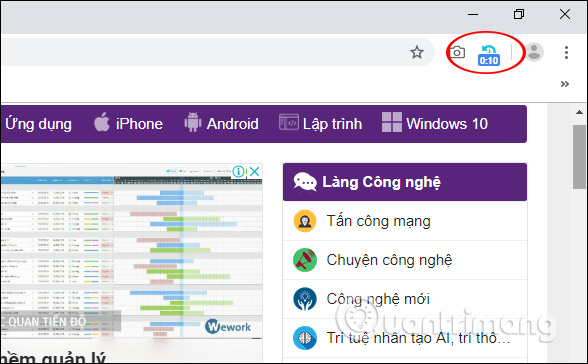
Step 3:
To stop the process of automatically reloading the web page, click the Stop button as shown below.

Step 4:
In addition, the utility also provides additional options Super Auto Refresh Plus in the right-click menu, right-click the page interface , select Super Auto Refresh Plus and then select the time.

Step 5:
Click the 3 dashes icon to open the setup interface for the utility. At this interface there are 3 different toggle options, including bypassing caching when reloading web pages, displaying countdowns, adding or removing Super Auto Refresh Plus to right mouse button.

The operation of using these two utilities is very simple, just choose the time you want the website to automatically reload. This is useful when you need to statistic, comment or click without having to press F5 manually.
I wish you all success!
You should read it
- Auto Click and how to automatically click when playing games
- How to turn off auto-reloading tabs on Google Chrome
- New features of Android Auto
- Download GS Auto Clicker 3.1.4
- Dota Auto Chess: Synthesize assassins to be strengthened in this update
- How to disable auto-suspend in Linux
- Top Auto Game application on the phone
- Some Auto Chess Mobile strategies and tactics
May be interested
- How to restrict website access on Chrome
 just focus utility will limit the time to visit specific website on chrome.
just focus utility will limit the time to visit specific website on chrome. - Instructions to change Windows 11 refresh speed
 drr refresh rate on windows 11 dynamically adjusts the refresh rate based on the tasks you're performing. here's how to change the windows 11 refresh rate.
drr refresh rate on windows 11 dynamically adjusts the refresh rate based on the tasks you're performing. here's how to change the windows 11 refresh rate. - How to quickly open web pages from new tabs on Chrome
 quickey utility on chrome will help you quickly open a specific website immediately with one click on the keyboard with the character set in the new tab.
quickey utility on chrome will help you quickly open a specific website immediately with one click on the keyboard with the character set in the new tab. - How to change the refresh rate on Windows 11
 your computer's refresh rate determines how your monitor looks, or more specifically, how smoothly your windows display renders. windows 11 is packed with many new features, of which the dynamic refresh rate feature makes your viewing experience smoother and better.
your computer's refresh rate determines how your monitor looks, or more specifically, how smoothly your windows display renders. windows 11 is packed with many new features, of which the dynamic refresh rate feature makes your viewing experience smoother and better. - What is the difference between 60Hz, 144Hz and 240Hz refresh rates?
 when you look to buy a new monitor, there are many factors to consider such as size, resolution or frame rate. but one factor you may have heard is refresh rate.
when you look to buy a new monitor, there are many factors to consider such as size, resolution or frame rate. but one factor you may have heard is refresh rate. - How to fix Chrome tab auto-refresh error
 if you're switching between tabs in chrome, some tabs may reload automatically. this happens due to chrome's memory management and can be annoying.
if you're switching between tabs in chrome, some tabs may reload automatically. this happens due to chrome's memory management and can be annoying. - The fastest and simplest ways to adjust screen refresh rate today
 there are many simple ways to adjust the screen refresh rate to help users experience the best screen quality. discover right here.
there are many simple ways to adjust the screen refresh rate to help users experience the best screen quality. discover right here. - How to set up website opening time on Chrome
 always reading is a utility that helps you save any website on chrome and then open it at a certain time.
always reading is a utility that helps you save any website on chrome and then open it at a certain time. - Chrome 19 syncs tabs on all devices
 the tabs you open on chrome 19 in your computer will automatically 'run' on chrome 19 on other devices like phones and tablets. chrome 19 also patched 20 vulnerabilities.
the tabs you open on chrome 19 in your computer will automatically 'run' on chrome 19 on other devices like phones and tablets. chrome 19 also patched 20 vulnerabilities. - How to open an AMP website on Chrome
 amp interface for mobile, optimizing the process of loading data on the page. and you can quickly turn on the amp website interface on chrome.
amp interface for mobile, optimizing the process of loading data on the page. and you can quickly turn on the amp website interface on chrome.










 How to enable advanced search on Microsoft Edge Chromium
How to enable advanced search on Microsoft Edge Chromium How to manage Chrome gadgets on the toolbar
How to manage Chrome gadgets on the toolbar How to enable Tab Preview on Chrome
How to enable Tab Preview on Chrome 3 reasons you should use PirateBrowser browser
3 reasons you should use PirateBrowser browser How to group tabs on Microsoft Edge Chromium
How to group tabs on Microsoft Edge Chromium How to save web pages on Chrome in group form
How to save web pages on Chrome in group form