How to check screen refresh rate on computers and laptops
On computers and laptops, screen refresh rate plays an important role in image display and system response. Check the screen refresh rate to ensure that you are using the device with optimal image quality and avoid problems such as flickering or eye strain when using the computer for long periods of time. Here is the fastest way to check the screen refresh rate on computers and laptops.
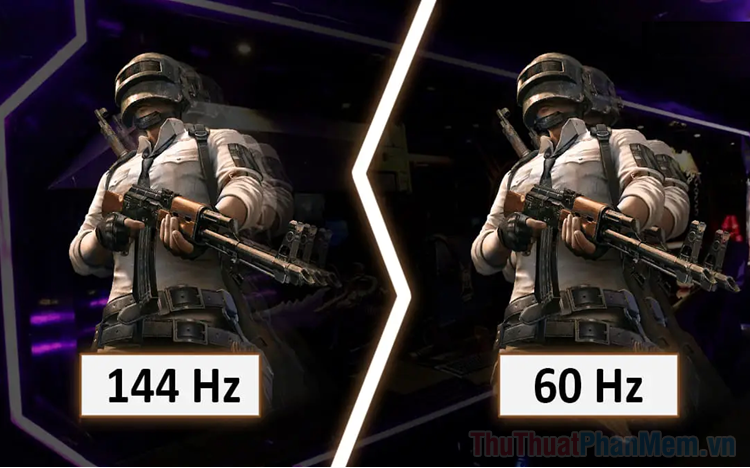
I. What is the screen refresh rate?
Screen refresh rate is the number of times the screen can draw a new image within one second (1s). Screen refresh rate is measured in Hertz (Hz) and this is one of the important criteria when buying a computer monitor.
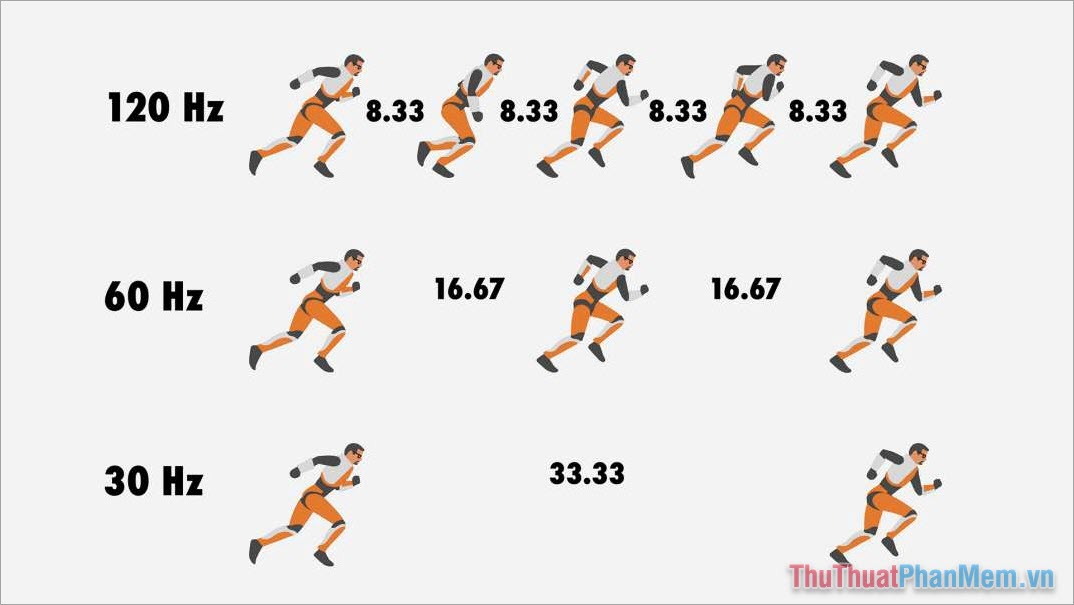
For example:
- The screen has a 60Hz refresh rate, which means the screen is capable of drawing 60 frames per second.
- The screen has a 144Hz refresh rate, which means the screen is capable of drawing 144 frames per second.
Currently, computer screens have super products with very high scanning frequencies, there are even screens that can meet scanning frequencies up to 500Hz. However, in Vietnam, the most popular screen systems are still 60Hz - 75Hz because they are cheap and easily accessible to users. However, for gamers, using a 60Hz screen is a 'burden', especially for FPS games. Professional or semi-professional gamers often choose screens with high refresh rates of 120Hz or higher to get the best experience.
Instructions for choosing screen scanning frequency for everyone:
- Entertainment, office work, design: Screen scanning frequency is 60Hz or higher.
- FPS gaming, gamers: Screen refresh rate of 120Hz or higher.
II. How to check the scanning frequency on computer and laptop screens
To know more about the scan frequency, check the scan frequency on the computer screen or laptop, you have many different ways including hardware and software. Below are the simplest ways to check the scanning frequency of computer and laptop screens.
1. Check the screen refresh rate directly on Windows
Windows allows users to check the computer screen refresh rate directly without any other tools. To check the screen refresh rate on Windows, do the following:
Step 1: Right-click on the Desktop screen and select Display Settings.

Step 2: Then, select the Advanced display settings tab in the Windows settings window.

Step 3: In the computer screen information window in use, you will see the computer screen scanning frequency being used. The screen refresh rate will be displayed in the Refresh Rate (Hz) line.

Note: Normally the screen scanning frequency will not be exactly as announced by the manufacturer but will only be at a lower level (approximately the manufacturer's announced parameters and rounded).
2. How to check the laptop screen refresh rate using Display Adapter Properties
Display Adapter Properties provides you with all the most detailed and accurate information about the computer screen being used.
Step 1: Open the RUN dialog box on your Windows computer using the Windows + R combination.
Step 2: In the RUN window, enter the command below and press Enter to open.
| rundll32.exe display.dll, ShowAdapterSettings 1 |

Step 3: When the screen information window appears, select the Monitor tab to check the screen scanning frequency. The Monitor Settings window will provide you with the screen scanning frequency you are using and you can customize the screen scanning frequency here.

3. How to check the screen refresh rate using Command Prompt (used on all Windows computers)
The Command Prompt window gives you a variety of different features through commands and is widely used. This way of checking screen refresh rate can be applied on all different Windows operating systems such as: Windows 7, Windows 10, Windows 11.
Step 1: Press Windows + R to open the RUN window on your computer and enter CMD to open Command Prompt.

Step 2: When the cmd window appears, copy the command below and paste it to run.
| wmic PATH Win32_videocontroller get currentrefreshrate |

Step 3: When the command is completed, the cmd window will display CurrentRefreshRate and this is the frequency of scanning the computer screen you are using.

4. How to quickly check the computer screen refresh rate with Speccy
Speccy is known as a comprehensive computer information checking tool and Speccy not only provides the frequency of scanning the computer screen you are using but also provides the following information:
- Screen pixel density
- Screen resolution
- BPP screen
- Screen scanning frequency
- Monitor name and video card
- Download Speccy for free
Step 1: Download Speccy to your computer and start it to check the information on your computer.
Step 2: Select the Graphics tab to check information related to the display screen. The Monitor Frequency section is the scanning frequency of the computer screen being used.

In this article, TipsMake has shared with you the fastest and most accurate ways to check screen scanning frequency on computers and laptops. Have a nice day!
You should read it
- What is the difference between 60Hz, 144Hz and 240Hz refresh rates?
- Why is 90Hz screen a top factor when choosing a smartphone in 2020?
- How to view and change the refresh rate of the Windows screen
- Windows 11 is about to add a series of graphics improvements for high-frequency screens
- How to turn on 144Hz (or higher) on dedicated gaming screens
- Tips to make the most of the image refresh rate on your computer screen
- Adjust screen resolution on Windows 10/8/7
- Which game screen parameters do you need to care about?
May be interested
- Adjust screen resolution on Windows 10/8/7
 on windows 7 and windows 8, screen resolution management can be said to be quite simple. by default on windows 10/8/7, you can choose to display display resolution, refresh rate (screen refresh rate) and color according to your screen.
on windows 7 and windows 8, screen resolution management can be said to be quite simple. by default on windows 10/8/7, you can choose to display display resolution, refresh rate (screen refresh rate) and color according to your screen. - Instructions to change Windows 11 refresh speed
 drr refresh rate on windows 11 dynamically adjusts the refresh rate based on the tasks you're performing. here's how to change the windows 11 refresh rate.
drr refresh rate on windows 11 dynamically adjusts the refresh rate based on the tasks you're performing. here's how to change the windows 11 refresh rate. - Which game screen parameters do you need to care about?
 your friends tell you that his computer screen has g-sync, 1ms gtg, 16: 9 aspect ratio, hdr screen, you won't see any ghosts on it. do these terms make it difficult for you?
your friends tell you that his computer screen has g-sync, 1ms gtg, 16: 9 aspect ratio, hdr screen, you won't see any ghosts on it. do these terms make it difficult for you? - How to check old laptop, test the machine before buying
 checking your old laptop when buying helps you evaluate the old laptop exactly, promptly detect the problem to fix. this is the secret of the old laptop buyer, providing the factors to consider, checking when buying old laptop, you pay attention.
checking your old laptop when buying helps you evaluate the old laptop exactly, promptly detect the problem to fix. this is the secret of the old laptop buyer, providing the factors to consider, checking when buying old laptop, you pay attention. - This is the smartphone with the cheapest 120Hz refresh rate in the world at the present time
 owning a screen with high refresh rate is a trend in the smartphone world recently.
owning a screen with high refresh rate is a trend in the smartphone world recently. - 7 best heart rate monitor apps in 2020
 while many smartwatches and fitness trackers can check your heart rate, you can now track your heart rate with just a smartphone or tablet and a special app. .
while many smartwatches and fitness trackers can check your heart rate, you can now track your heart rate with just a smartphone or tablet and a special app. . - 120Hz screen will be equipped for all 14 . iPhone models
 the 120hz screen will be a worthwhile upgrade for the iphone 14. with the iphone 13, apple can equip new ltpo screen technology and a higher screen refresh rate.
the 120hz screen will be a worthwhile upgrade for the iphone 14. with the iphone 13, apple can equip new ltpo screen technology and a higher screen refresh rate. - TCL launches 4K screen with 1000Hz refresh rate
 while the gloomy picture is covering the global display market, tcl has just turned itself into a bright star.
while the gloomy picture is covering the global display market, tcl has just turned itself into a bright star. - How to adjust the screen brightness of Windows 7 on computers and laptops
 if you are new to computers, adjusting the screen brightness of windows 7 is a bit difficult. in this article, the software tips will guide you how to adjust the brightness of windows 7 screen on computers and laptops.
if you are new to computers, adjusting the screen brightness of windows 7 is a bit difficult. in this article, the software tips will guide you how to adjust the brightness of windows 7 screen on computers and laptops. - Redmi K30 Pro is only equipped with a 60Hz screen
 while retaining the amoled panel, the redmi k30 pro's screen only has a 60hz refresh rate, which is even lower than the 120hz screen on the standard model.
while retaining the amoled panel, the redmi k30 pro's screen only has a 60hz refresh rate, which is even lower than the 120hz screen on the standard model.










 What is a CMOS battery? Things to know about CMOS batteries
What is a CMOS battery? Things to know about CMOS batteries How to backup Wifi password on phone
How to backup Wifi password on phone Computer screen ink leaks - Causes & solutions
Computer screen ink leaks - Causes & solutions Laptop screen is pink - Causes & solutions
Laptop screen is pink - Causes & solutions The most effective way to fix a damp computer screen
The most effective way to fix a damp computer screen Lenovo continues to lead the trend with AI innovations
Lenovo continues to lead the trend with AI innovations