How to fix iTunes error not getting connected to iPhone
For iPhone users, the iTunes tool will be indispensable for every computer connection. But connecting to iTunes on a Windows computer is often a lot of trouble because iTunes is optimized primarily for MacOS. In some cases we will not be able to connect the phone to iTunes, what to do? In this article, the Software Tips will guide you how to fix not connecting to iTunes.

1. Use genuine Cable
As you know, to connect to iTunes we need the Lightning Cable. But in the Vietnam market, the fake Cable Lightning is currently very confused and difficult to distinguish. With "regular" Lightning Cable, they will not have enough number of wires to transmit signals, so you need to look for good Cable Lightning cables. If you do not have the genuine Cable Lightning cable from Apple when you buy the machine, you can use the fibers from 3rd party MFi standards such as: Remax, Pisen, Aukey, Anker, Hoco ,. . With MFi standard cables, you will be able to connect to iTunes easily without any errors.

2. Check for iTunes updates
Although iTunes has been on the market for a long time, they constantly receive small updates from Apple to fix the error. Updating iTunes to the latest version will give you a better experience and sometimes it will also fix the error of not being able to connect iPhone to iTunes. The update to iTunes you can do directly on the software without any intervention from any 3rd software.
You open the iTunes software -> Help -> Check for Updates .

3. Restart "hard" iPhone
Most people using iPhones do not have a Restart habit after a long time of using. Restart will help the iPhone to erase the amount of cache data and restart the operating system to make it work much smoother and more efficiently. Normally Restart you will hold the power button to turn off and restart, but the hard Restart, you need to have a few more additional steps as follows:
Actions: Hold down the power button and select Slide to Power off. Then you restart your iPhone by holding down Power (source) and press keys Volume / Decrease sound volume at the same time.

4. Grant access on the iPhone
Apple has always been famous for its security capabilities, and its products have always taken security as seriously as possible. Not any iPhone can connect to a simple computer. iPhone will ask you to enter a password to be able to charge, transfer data, even ask the owner: Is this computer reliable or not? before they connect to each other. With the first iPhone device connected to a strange computer, on the iPhone screen will ask Trust this computer? You can choose to Trust (Trust) to be able to connect.

Please note that you select the correct Trust (Trust) , if you choose the wrong to do not Trust (Don't Trust) , it means that you did not trust this computer permanently. But we still have a way to restore them to default by selecting Settings -> General Settings -> Reset -> Reset location & privacy .

5. Reinstall Apple Driver
In order to connect devices to the computer, specialized drivers are required. If the above methods do not help you connect your iPhone to iTunes, then force you to interfere with the Driver on the computer. Reinstalling Driver for iTunes does not take too much time and is very simple. You need to follow these steps:
Step 1: Right-click on This PC and select Manage to open the settings.

Step 2: Here you find the Device Manager section and select Portable Devices -> Apple iPhone -> Update Driver .
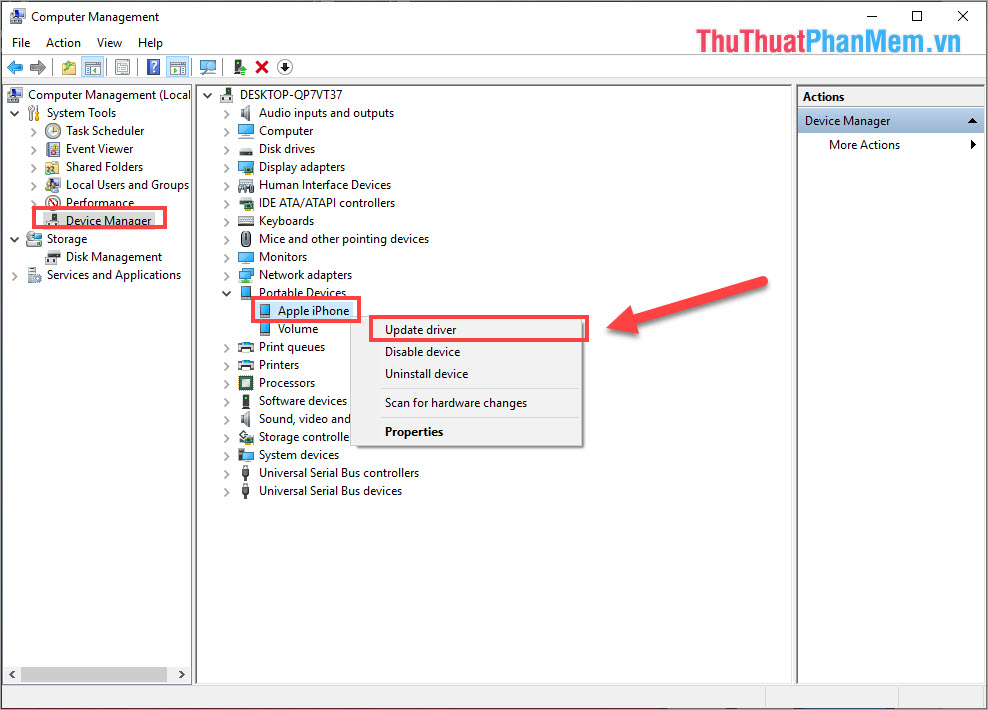
Step 3: Select Browse my computer for driver software .

Step 4: Continue to select Let me pick from a list of available driver on my computer .

Step 5: Next, select Have Disk to select Driver .

Step 6: Select Browse . to search for the folder containing the file.

Step 7: At this point, you need to know if your computer uses 32-bit Windows or 64-bit Windows . Because each version of Windows, the file will be in a different location.
1. Windows 64-bit: C: Program FilesCommon FileAppleMobile Device SupportDriversusbaapl64.inf

Then you select the file usbaapl64.inf and click Open to open.

Finally click OK to proceed with the installation.

2. 32-bit Windows: C: Program Files (x86) Common FilesAppleMobile Device SupportDrivers.inf

Then you select the Drivers.inf file and click Open to open.

Finally click OK to proceed with the installation.

Step 8: Once completed you will receive the following message.
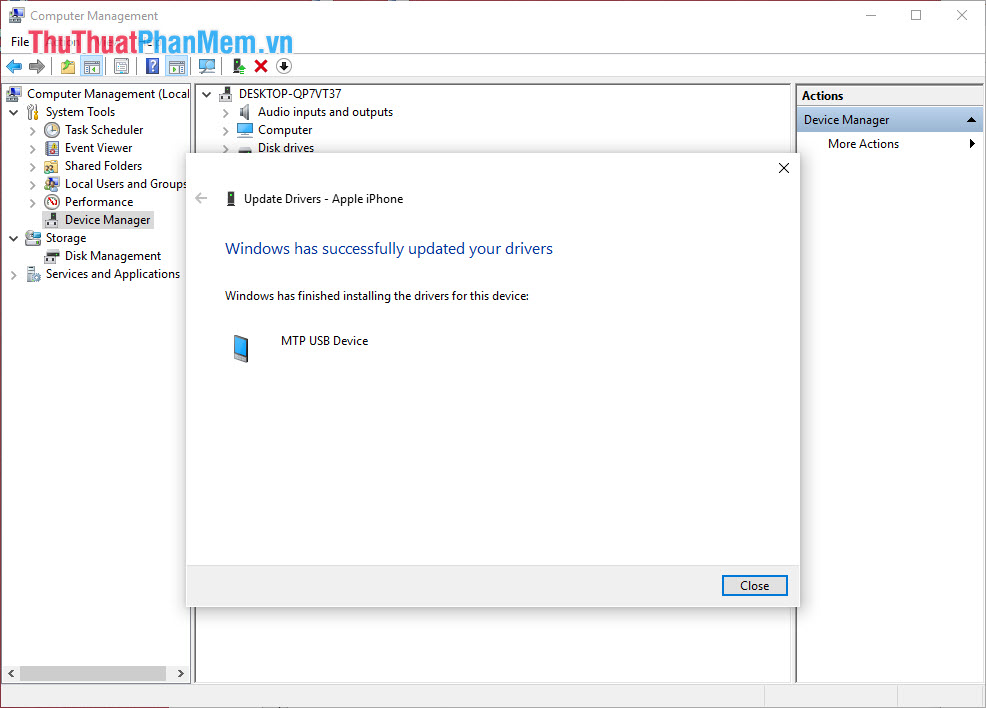
So in this article, Software Tips have shown you how to fix iTunes not connected to iPhone. Have a nice day!
You should read it
- How to fix iPhone music sync problems with iTunes when updating iOS 11
- Fix iTunes 1671 error during updating or restoring iPhone, iPad
- Fix iTunes error: 'An iPhone Has Been Detected But It Could Not Be Identified'
- How to fix iPhone error 4013 or iTunes error 4013
- iTunes not recognizing iPhone? The cause and how to fix it
- How to fix the error does not appear item Tones ringtone on iTunes
- Fix PC error not receiving iPhone in iTunes
- Fix iTunes error -45054 quickly while downloading files or folders
May be interested
- Tips for using iDevice do not need iTunes
 ipod, iphone and ipad users have been forced to connect their devices to itunes on a pc to enable, update and synchronize data. luckily, with new improvements, itunes has become redundant. with a large music store, you'll soon realize that itunes works very slowly and may also hang abnormally.
ipod, iphone and ipad users have been forced to connect their devices to itunes on a pc to enable, update and synchronize data. luckily, with new improvements, itunes has become redundant. with a large music store, you'll soon realize that itunes works very slowly and may also hang abnormally. - Fix 'Unable to Join Network Failure (error -3)' error on iPhone
 unable to join network failure (error -3) error message appears on iphone when wi-fi network is not connected. in fact, the reasons for this are the same as for computers that are not connected to a home network or wireless hotspot.
unable to join network failure (error -3) error message appears on iphone when wi-fi network is not connected. in fact, the reasons for this are the same as for computers that are not connected to a home network or wireless hotspot. - How to fix iPhone 9006 constantly restarting error
 one of the errors that often appear on the iphone is that the device keeps restarting and appears error 9006. in the article below, tipsmake will guide you on how to solve this error.
one of the errors that often appear on the iphone is that the device keeps restarting and appears error 9006. in the article below, tipsmake will guide you on how to solve this error. - How to fix m4r file error creating iPhone ringtone with iTunes
 during iphone ringtone creation with itunes, you will encounter problems such as not seeing tones in itunes or not being able to drag music files into tones to set the ringtone.
during iphone ringtone creation with itunes, you will encounter problems such as not seeing tones in itunes or not being able to drag music files into tones to set the ringtone. - Does iTunes not work on Windows 10? This is how to fix it
 many people don't like itunes because it's messy, it takes a long time to boot and everything becomes slow. however, they still have to continue using it for simple tasks such as transferring files. when operating on windows 10, itunes often stops working and here are some fixes.
many people don't like itunes because it's messy, it takes a long time to boot and everything becomes slow. however, they still have to continue using it for simple tasks such as transferring files. when operating on windows 10, itunes often stops working and here are some fixes. - How to copy music to iPhone without iTunes
 many users of apple's mobile products find it quite frustrating because they depend on itunes to manage music in the iphone, although itunes is a good way to manage your music library. so, the following article will show you some ways to copy music to iphone without using itunes.
many users of apple's mobile products find it quite frustrating because they depend on itunes to manage music in the iphone, although itunes is a good way to manage your music library. so, the following article will show you some ways to copy music to iphone without using itunes. - How to convert videos from computer to iPhone with iTunes
 itunes is a support tool that is familiar to ios device users. we can copy images, audio or video from computer device to iphone / ipad easily with itunes.
itunes is a support tool that is familiar to ios device users. we can copy images, audio or video from computer device to iphone / ipad easily with itunes. - How to restore or reset iPhone without iTunes
 so, whether you don't have access to itunes for some reason or you're wondering how to recover iphone when itunes no longer exists, look for answers through the following article.
so, whether you don't have access to itunes for some reason or you're wondering how to recover iphone when itunes no longer exists, look for answers through the following article. - How to Transfer Purchases from an iPhone to iTunes
 when you purchase media from the itunes store or from other third-party applications on your iphone, you can transfer them over to the itunes application as a backup in the event you accidentally delete your files, lose your iphone, or...
when you purchase media from the itunes store or from other third-party applications on your iphone, you can transfer them over to the itunes application as a backup in the event you accidentally delete your files, lose your iphone, or... - iTunes 8 'take down' Windows Vista
 the latest version of itunes software has been identified as the cause of windows vista 'standing dead like tu hai' whenever the ipod or iphone is connected to the pc.
the latest version of itunes software has been identified as the cause of windows vista 'standing dead like tu hai' whenever the ipod or iphone is connected to the pc.










 How to use iMessage on iPhone
How to use iMessage on iPhone Funny unlocking wallpapers for phones
Funny unlocking wallpapers for phones How to install applications from unknown sources on Android
How to install applications from unknown sources on Android How to create quick notes on iPhone lock screen
How to create quick notes on iPhone lock screen How to download applications larger than 200 MB with 3G / 4G on iPhone
How to download applications larger than 200 MB with 3G / 4G on iPhone How to add fonts, change beautiful fonts for iPhone keyboard
How to add fonts, change beautiful fonts for iPhone keyboard