PowerPoint 2016: How to present slide shows
Present a slide show
Before presenting a slide show, you need to think about the type of equipment that will be used for your presentation. Many speakers use projectors during presentations, so you might consider using one that does the same. This allows you to control and preview slides on one screen while presenting them to your audience on another screen.
How to start a slide show
There are several ways you can start your presentation:
- Click the Start From Beginning command on the Quick Access Toolbar or press the F5 key at the top of the keyboard. The presentation will appear in full screen mode.
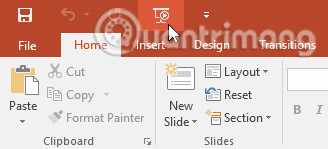 PowerPoint 2016: How to present slide shows Picture 1
PowerPoint 2016: How to present slide shows Picture 1
- Choose the Slide Show view command at the bottom of the PowerPoint window to start the presentation from the current slide.
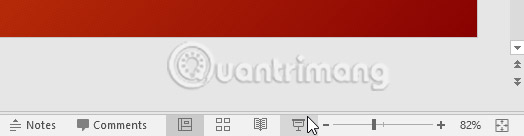 PowerPoint 2016: How to present slide shows Picture 2
PowerPoint 2016: How to present slide shows Picture 2
- Go to the Slide Show tab on the Ribbon to access more options. From here, you can start the presentation from the current slide and access advanced presentation options.
 PowerPoint 2016: How to present slide shows Picture 3
PowerPoint 2016: How to present slide shows Picture 3
How to preview and move back and forth between slides
You can move to the next slide by clicking the mouse or pressing the spacebar on the keyboard. Additionally, you can use the arrow keys on your keyboard to move to the previous or next slide during the presentation.
You can also mouse down to the bottom left and click the arrow to move to the previous or next slide.
 PowerPoint 2016: How to present slide shows Picture 4
PowerPoint 2016: How to present slide shows Picture 4
How to stop slide show
You can exit Presentation mode by pressing the Esc key on your keyboard. Alternatively, you can click the Slide Show Options button at the bottom left and select End Show.
 PowerPoint 2016: How to present slide shows Picture 5
PowerPoint 2016: How to present slide shows Picture 5
The presentation will also end after the last slide. You can click or press the spacebar to return to Normal view .
 PowerPoint 2016: How to present slide shows Picture 6
PowerPoint 2016: How to present slide shows Picture 6
Tools and features for presentations
PowerPoint provides convenient tools that you can use when presenting your slide show. For example, you can change the mouse pointer to a pen or highlighter to draw attention to specific items in your slide. Additionally, you can move to different slides in your presentation or access other programs from the taskbar as needed.
How to display the taskbar
Sometimes you may need to access the Internet or other files and programs on your computer during a presentation. PowerPoint lets you access your taskbar without ending your presentation.
1. Locate and select the Slide Options button in the bottom left corner.
2. Select Screen, then click Show Taskbar.
 PowerPoint 2016: How to present slide shows Picture 7
PowerPoint 2016: How to present slide shows Picture 7
3. The taskbar will appear. Select the program you want to open, such as a web browser. When finished, close the window or click the PowerPoint icon on the taskbar to return to the presentation.
 PowerPoint 2016: How to present slide shows Picture 8
PowerPoint 2016: How to present slide shows Picture 8
Slide options
You can also access any of the above menu items by right-clicking anywhere on the screen during the slide show.
 PowerPoint 2016: How to present slide shows Picture 9
PowerPoint 2016: How to present slide shows Picture 9
How to jump to a non-adjacent slide
You can jump to different slides out of order if needed.
1. Locate and select the See All Slides button in the bottom left corner.
 PowerPoint 2016: How to present slide shows Picture 10
PowerPoint 2016: How to present slide shows Picture 10
2. Thumbnail versions of each slide will appear. Select the slide you want to move to.
 PowerPoint 2016: How to present slide shows Picture 11
PowerPoint 2016: How to present slide shows Picture 11
3. The selected slide will appear.
How to access drawing tools
As mentioned above, the mouse pointer can act like a pen or highlighter to draw attention to specific items in your slide.
1. Locate and select the Pen Tools button in the bottom left corner.
2. Choose Pen or Highlighter depending on your preference. You can also choose a different color from the menu.
 PowerPoint 2016: How to present slide shows Picture 12
PowerPoint 2016: How to present slide shows Picture 12
3. Click and drag the mouse to highlight the slide as needed. You can also press Ctrl + P on your keyboard to access the Pen Tool while presenting your slide show.
 PowerPoint 2016: How to present slide shows Picture 13
PowerPoint 2016: How to present slide shows Picture 13
You can also use the laser pointer feature to draw attention to certain parts of the slide. Unlike pens and highlighters, laser pointers will not leave any marks on slides. To use the laser pointer, select it from Pen Tools, or press and hold Ctrl + left mouse button.
 PowerPoint 2016: How to present slide shows Picture 14
PowerPoint 2016: How to present slide shows Picture 14
How to remove ink marks
1. Locate and select the Pen Tools button in the bottom left corner.
2. Select Eraser to erase individual ink marks or select Erase All Ink on Slide to erase all ink marks on the slide.
 PowerPoint 2016: How to present slide shows Picture 15
PowerPoint 2016: How to present slide shows Picture 15
When you finish your slide show, you'll also have the option to Keep or Discard any ink marks that appeared in your presentation. If you decide to keep the ink marks, they will appear as objects on the slide in Normal view.
 PowerPoint 2016: How to present slide shows Picture 16
PowerPoint 2016: How to present slide shows Picture 16
Presenter view
If you present your slide show using a second screen - such as a projector - you can use Presenter view. Presenter view gives you access to a special set of on-screen controls, which are not visible to the audience sitting below, allowing you to easily refer to notes for slides, preview upcoming slides and more.
How to access Presenter view
Start your slide show as usual, then click the Slide Options button and select Presenter View. Alternatively, you can press Alt + F5 on your keyboard to start the slide show in Presenter view .
 PowerPoint 2016: How to present slide shows Picture 17
PowerPoint 2016: How to present slide shows Picture 17
Click the interactive buttons below to learn more about using Presenter view.
 PowerPoint 2016: How to present slide shows Picture 18
PowerPoint 2016: How to present slide shows Picture 18
Slide show setup options
PowerPoint has many different options for setup and presentation. For example, you can set up an unattended presentation (usually displayed at a kiosk) and make the slide show loop continuously.
To access slide show setup options:
1. Select the Slide Show tab, then click the Set Up Slide Show command .
 PowerPoint 2016: How to present slide shows Picture 19
PowerPoint 2016: How to present slide shows Picture 19
2. The Set Up Show dialog box will appear. From here, you can select the desired options for your presentation.
Click the interactive buttons below to learn about different options when setting up and playing a slide show.
 PowerPoint 2016: How to present slide shows Picture 20
PowerPoint 2016: How to present slide shows Picture 20
To automatically transition slides, you need to customize the slide display time on the Transitions tab. Review the lesson on Apply transitions in PowerPoint 2016 to learn how.
 PowerPoint 2016: How to present slide shows Picture 21
PowerPoint 2016: How to present slide shows Picture 21
Practice!
1. Open the sample presentation.
2. In the Set Up Slide Show option , change the pen color to purple.
3. Start the slide show, then access Presenter view.
4. Switch to slide 8.
5. Use the pen tool to circle the fundraising amount for the 2015-2016 school year. These are the amounts on the green bars.
6. When finished, your screen will look like this:
 PowerPoint 2016: How to present slide shows Picture 22
PowerPoint 2016: How to present slide shows Picture 22
Hope you are succesful.
You should read it
- Sort and group objects in PowerPoint 2016
- Check spelling and grammar in PowerPoint 2016
- How to insert videos into PowerPoint 2016
- Review presentations in PowerPoint 2016
- Use the Find & Replace feature in PowerPoint 2016
- Work with lists in PowerPoint 2016
- How to insert audio in PowerPoint 2016
- Basic information about slides in PowerPoint 2016
- Manage slides in PowerPoint 2016
- Start with PowerPoint 2016
- Create effects for text and objects in PowerPoint 2016
- Presenting slide shows in PowerPoint 2016






 MS PowerPoint: Tips or making rich slide shows
MS PowerPoint: Tips or making rich slide shows Presenting slide shows in PowerPoint 2016
Presenting slide shows in PowerPoint 2016 How to Hide a Slide in PowerPoint Presentation
How to Hide a Slide in PowerPoint Presentation How to create PowerPoint slide frames
How to create PowerPoint slide frames Summary of useful shortcuts in PowerPoint
Summary of useful shortcuts in PowerPoint MS PowerPoint 2007 - Lesson 10: Slide presentation effects
MS PowerPoint 2007 - Lesson 10: Slide presentation effects