Microsoft Office Groove 2007 for workgroups
Sharing and sharing documents on the local network (LAN) is very simple. But how to bring the sharing and sharing of this document out of the office. What you need now is an Internet connection and a Microsoft Groove 2007 tool.
When work grows with the need to share information, you will often think of creating a shared server with the assigned folders for each workgroup. However, if you are a frequent traveler and do not sit on your company's LAN, accessing the information shared on the Server is an inconvenient task. It is said that there are already RAS technologies with VPN and SmartCard, etc. but with slow access speed like cows, it is easy to 'discourage soldiers'. You also think about exchanging information by e-mail and chat programs. However, be aware that transferring a presentation of 10MB to 30 members of the group will clog the entire network or make your computer sit there for hours.
Groove was born to help you solve all the problems mentioned above gently and easily.
First you need to install Groove on your computer and on all computers of the team members. Groove is a Desktop product available in Microsoft Office Enterprise or Ultimate edition. You can also download the trial version here.
After installing Groove 2007 on your computer, you activate it by clicking the Microsoft Office Groove 2007 icon, Groove will be activated in the form of a window called Launchbar as shown or with the icon in the toolbar. at the bottom of the screen.
In the first activation, the program will ask users to create a new account. After selecting Create a new Groove account , choose Next I don't have a Groove Account Configuration Code to skip the configuration code section and declare the name, email address and password as follows:

Your task now is to create a shared workspace, which will contain the information you want to share with members of a project team and they will be synced together extremely quickly. fast.

Create Workspace
To create a new workspace in Groove (called a workspace), follow these steps:
1. Select File | New | Workspace . The Create New Workspace dialog box will appear as shown
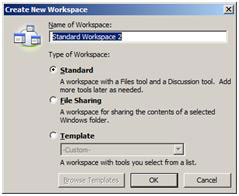
2. Enter a name in the Name of Workspace dialog box, select Standard in the Type of Workspace section
3. Click OK
4. Groove will create a workspace as shown below

Put information on Workspace
In the common workspace you can put all the information up there. Specifically, files, images, documents, spreadsheets, presentations, folders containing data .
To do this, follow these steps:
1. Open the workspace
2. Click the Add Files button, the Add Files dialog box will appear as shown
3. You choose the files you want to share (you can select multiple files at the same time by clicking and holding the Shift key, you can also select the folder you want to share) then press the Open button.
4. All selected information will be loaded into the Workspace
5. In the workspace you can also manipulate cutting, pasting, moving, creating new folders, editing names, deleting . just like you would on a Windows Explorer window.
Invite everyone to join the Workspace
After you have completed the loading of the information you want to share on Workspace, you start inviting people to join in the following way:
1. Open Workspace
2. In the Workspace Members section on the right, enter the name or e-mail address of the person you want to invite
3. Select the Role: Participant entry mode (collaborators, editors), Guest (view only), Manager (full rights)
4. Click the More button to open the Add Recipients window
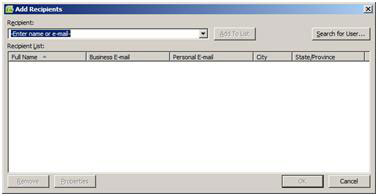
5. Type the e-mail address of the person you want to invite, then click the Add to list button
6. Finally press the OK button to send the invitation
7. Assign rights to the person you are about to invite
8. You can record your voice or type the content of the invitation before sending
In principle, you can invite an unlimited number of people to join a Workspace. However, to optimize the system and speed the synchronization of information, you should limit the working group from 2 to 30 people.
Groove has a very smart information synchronization mechanism. When you edit a 10MB file, as soon as it's done, Groove will bookmark and send the changed information in that document instead of sending a complete file. Therefore, the synchronization speed will take place in a split second and do not block the line.
All information on Groove is encrypted right at the desktop and when transmitted on intranet and internet. It is Groove program that will be a tool to encrypt and decode information with 192 bit AES level (Advanced Encryption Standard) so it can be said that it is very safe.
Groove users while working in environments with slow internet transmission speeds can easily limit the synchronization of information to increase productivity.
Where users do not install mail clients (such as Outlook, ThunderBird .)
The drawback is that the invitation server must have a mail manager like Outlook, Thunderbird . If you don't have the above mail clients, to create an invitation, the user selects Options , select Invite my other computer. then OK . The program will create a file ending in GRV, the default on the Desktop. You can use any tool to send this file to the invitee instead of the email as above.
The first time I joined Workspace
The invited person will receive an email which includes a file of Workspace information created by the Manager on the server. Open this attachment with Groove, the user will be asked to accept (Accept) to connect.
After connecting, the machine will send a request for data synchronization to the server containing the original Workspace. At the server, for the first time, at the server must also agree to establish a connection.
In principle, the person invited by default to use the invitee's account to enter Workspace, so when a connection is made for the first time, a conflict will occur because of the same name. At this point, select the Verify Identity to change. Then select the Verify . button and then type the name of the invited person and then OK .
Where many people edit a document together
When many people join in editing the same document will lead to a dispute and you may be worried about losing information (this will happen when you share files in shared folders). For Groove, the problem has been solved very naturally by only saving files with content disputes in different versions and then individuals in the workgroup can themselves solve by hand.
All information in the workspace is stored in your own hard disk and this information is also synchronized and stored on all workspace computers.
When there is a change, Groove will help you identify when there is a change in the workspace through an unread icon and a text or audio alert.
Workspace Management
Depending on the member's permissions in Workspace, if you have Manager rights, there will be sufficient permissions to delete the entire workspace of other members. If you only have Participant or Guest rights, you can only delete the information on your computer.
Conclude
Groove works well with Microsoft Windows SharePoint Services 3.0, Microsoft Office SharePoint Server 2007, Microsoft Office InfoPath 2007, and Microsoft Office Communicator to enhance internal information exchange capabilities.
In Groove, in addition to the main tool which is Files, Discussion, there are other useful tools like Calendar (Pictures), Pictures (photo sharing) .
Through the basic features mentioned above of Groove 2007, be sure to work with project teams, not the same organization, not the same network, need to access information online or offline, wishing to synchronize group information together . will find Groove is a very suitable product and easy to deploy, without Server, without network administrators, without much knowledge about technology .
You should read it
- Microsoft officially stopped supporting Office 2007
- Office 2007 installation guide
- How to Install Microsoft Office 2007
- Fix applications in Microsoft Office 2007
- Advantages of Office 2010 compared to Office 2007
- MS Word - Lesson 1: Start with Microsoft Word 2007
- Self-printing Word shortcuts in Office 2007
- Use old versions of Office to open and save files created by Office 2007
May be interested
- Microsoft Office 16 is coming soon
 according to the verge, recently released a series of leaked photos of office 16 from microsoft.
according to the verge, recently released a series of leaked photos of office 16 from microsoft. - Buy a Microsoft Office license at a 'bargain' price?
 the purchase of microsoft office and other software licenses has never been noticed by many people because the cost can be in the tens of dollars.
the purchase of microsoft office and other software licenses has never been noticed by many people because the cost can be in the tens of dollars. - Let Microsoft Office become more perfect
 microsoft office is still the most used office toolkit today. but this product is not perfect and convenient for users ...
microsoft office is still the most used office toolkit today. but this product is not perfect and convenient for users ... - Four reasons do not need to upgrade to new Microsoft Office
 office is an office suite that seems indispensable for the business world. most small stores have to rely on 3 applications word, excel and powerpoint.
office is an office suite that seems indispensable for the business world. most small stores have to rely on 3 applications word, excel and powerpoint. - Revealed Office Mix Preview, limited to registration
 microsoft office is the most famous office software in the world when it offers the best productivity for office users and lecturers.
microsoft office is the most famous office software in the world when it offers the best productivity for office users and lecturers. - You do not need to use Office 2013?
 microsoft has officially launched office 2013 version (also known as office 365) although they have appeared a few months earlier in the market. this new office software package has been enhanced with many features, but there are not really many breakthroughs.
microsoft has officially launched office 2013 version (also known as office 365) although they have appeared a few months earlier in the market. this new office software package has been enhanced with many features, but there are not really many breakthroughs. - How to download Microsoft Office version completely free?
 in addition to paying a fee to be able to install microsoft office on a computer, users can also use microsoft office suite completely for free with a variety of programs.
in addition to paying a fee to be able to install microsoft office on a computer, users can also use microsoft office suite completely for free with a variety of programs. - Detects 'long-standing' security vulnerabilities in Microsoft Office
 security firm bkav on july 22 has warned that a microsoft office vulnerability has been quietly exploited since 2009.
security firm bkav on july 22 has warned that a microsoft office vulnerability has been quietly exploited since 2009. - How to Activate Microsoft Office on PC or Mac
 tipsmake today will show you how to activate microsoft office on pc and mac. if you already have an office 365 subscription, you don't need to activate office, just sign in with your microsoft account. in case you buy the version of microsoft office...
tipsmake today will show you how to activate microsoft office on pc and mac. if you already have an office 365 subscription, you don't need to activate office, just sign in with your microsoft account. in case you buy the version of microsoft office... - How to Upgrade Microsoft Office
 this wikihow teaches you how to install or upgrade microsoft office to a new version. if you currently own office 2013 through an office 365 subscription purchased prior to office 2016's release, you can update to office 2016 for free;...
this wikihow teaches you how to install or upgrade microsoft office to a new version. if you currently own office 2013 through an office 365 subscription purchased prior to office 2016's release, you can update to office 2016 for free;...










 Office 2008 for Mac: 8 things you didn't know
Office 2008 for Mac: 8 things you didn't know Zoho QuickRead: view and edit documents online in the browser
Zoho QuickRead: view and edit documents online in the browser To protect documents using Word, Excel
To protect documents using Word, Excel Office on the web works with both iPhone and Mac
Office on the web works with both iPhone and Mac MS Access 2003 - Lesson 22: Using Query Wizards
MS Access 2003 - Lesson 22: Using Query Wizards Yahoo! Trial version of Glue search
Yahoo! Trial version of Glue search