Office 2007 installation guide
You want to install Microsoft Office 2007 on your computer. However, you are not a good computer user. The following tutorial will help you somewhat about installing the Microsoft Office 2007 word processor.

The computer you are usingis the Officesupport toolkit,Microsoft Office 2007. However, because of a problem, your computer has to reinstall the operating system so Word 2007 is no longer in the computer.Now want to reinstall, how to do ?.This article will help you install Microsoft Office 2007 on your computer easily and simply by yourself.
REQUIREMENTS BEFORE INSTALLING OFFICE 2007
- Download the2007 Office suitehere
- Operating system Windows XP or Windows 7/8 / 8.1
INSTALLATION INSTRUCTIONS:
Step 1:Double-click the downloaded installation file to install.After starting the download file, a new window will appear.

After that, the system will ask you to enter the "License key" of your product to install.This "copyright code" can be purchased from dealers or ordered online.After filling the product key, clickContinueto continue.

Step 2:After completing the Serial, another window will briefly introduce you to the terms of use of the software, introduce some features and minimum configuration to use Microsoft Office 2007.

- If you agree with the above terms of the publisher, you click on the box next to the line "I accept term of this agreement" . Then click on the " Continue" box.
Step 3: A new window will appear, which asks you to choose where to install the software. You can install by default by clicking on the box Install now. If you want to customize the settings, please click the box " Cuztomize"
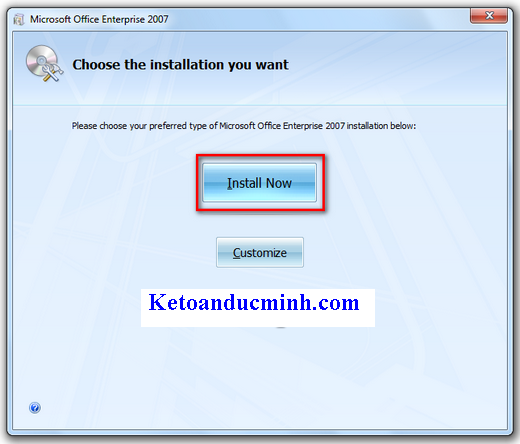
Attention!
If you chooseCustomize installation mode , the system will open a new number. This window requires users to set up what tool files will be installed in the computer, the file storage directory. After adjustment is complete, click Install now.

Whether you chooseInstall Now or Customize, the final step is to install the software on your computer.

Step 4: After the installation process is 100% complete, a new window will appear. Notice to the user that the installation has been successful. Click Closeto complete the installation process

This is the most popular method of installing Microsoft Office 2007.This installation method helps your computer to install without requiring an Internet connection.In addition, this installation will support the software to optimize the system and avoid errors during use.

- And this is the interface of Word 2007 editor, you can edit, edit text here.
- How to open it Excel, PowerPoint, Outlook, . You do the same.

It can be said, Microsoft Office 2007 gives users an office tool with full key features such as text editor, spreadsheet, presentation, database, email storage management . In addition, it is much improved over the previous 2003 version.This is an indispensable software on computers running Windows operating systems.
You should read it
- How to Install Microsoft Office 2007
- Advantages of Office 2010 compared to Office 2007
- How to Use Office 2003 Menus and Toolbars in Microsoft Office 2007 and 2010
- Instructions for installing Microsoft Office 2007 in Ubuntu 9.04
- Microsoft officially stopped supporting Office 2007
- Office Beta: beautiful but not completely backward compatible
- Fix applications in Microsoft Office 2007
- Activate and upgrade for free from Office 2007 to 2010
- 10 support utilities for Office 2007 and 2010
- Delete the My Recent Documents trace in MS Office 2007
- Easily with MS Office 2007 'Search Command' Addon
- MS Word - Lesson 1: Start with Microsoft Word 2007






 Instructions for installing and using Office 2016
Instructions for installing and using Office 2016 Office 365 key permanently activates latest copyright 2024
Office 365 key permanently activates latest copyright 2024 Download and install or reinstall Office 365, Office 2016, Office 2013 on your computer
Download and install or reinstall Office 365, Office 2016, Office 2013 on your computer Instructions for fixing 1406 errors during application installation
Instructions for fixing 1406 errors during application installation Instructions on how to fix Microsoft Office 365 errors
Instructions on how to fix Microsoft Office 365 errors Test your understanding of the network and Windows operating system
Test your understanding of the network and Windows operating system