Look up the Event ID from Event Viewer with the free tool
TipsMake.com - In this tutorial we will show you how to look up Event ID from Event Viewer with the free Event Log Explorer tool.
Event Viewer allows users to diagnose system and application problems in Windows. Although this tool has been significantly improved in Windows 7, it still does not provide enough information about events.
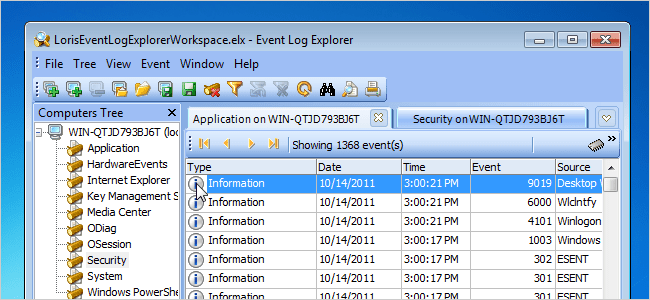
We can search for more information about a specific event by looking up its Event ID in the database containing the list of Event IDs and descriptions. When using the default Windows Event Viewer, we will have to search for the Event ID on the Internet to get more information about it.
Free tool with personal user registration, Event Log Explorer, can replace Windows Event Viewer. Event Log Explorer displays the amount of information like Event Viewer, but it also allows you to quickly look up Event IDs on the Internet. Just right-click on an event, you should be able to look up the Event ID in the EventID.Net database or in the Microsoft Knowledge Base.
To install Event Log Explorer, unzip the .zip file, then double-click the .exe file. Follow the instructions in the installation wizard.
If you didn't choose to start Event Log Explorer at the end of the installation, launch the program from the desktop or Start menu.
If the User Account Control dialog box appears, click Yes to continue.
Note : This dialog box may not appear, this depends on the settings in your User Account Control.

A dialog box informs you that you are operating in evaluation mode. This mode is valid for 30 days after installation, to continue using you need to register (free). Click the Get FREE License Now link .

The website will be opened in the default browser. Fill out the form to get a free license key. When you see the page containing seven key lines, select the seven lines in the middle, do not select the BEGIN KEY , END KEY lines , then copy them.
To enter the license key before starting the program, go back to the Event Log Explorer dialog box. Select Enter license key and click OK .

In the Registration Key dialog box, paste the copied Key into the edit box and click OK .

The following dialog box will appear, even if the program is not opened. Click OK to close it.

If you do not select the option to enter the license key before starting, you can do so within the program by selecting Enter registration key from the Help menu.

When the Event Log Explorer window appears, click the plus sign in the Computer Tree section to open the list.

There are two methods of viewing event logs, tabs and Multiple document interfaces (MDI). To change the view, select Preferences from the File menu.

In the Preferences dialog box, select General in the tree menu on the left. Select Multiple document interface or Tabbed document interface in the User interface dialog box. Click OK to save the changes.

Multiple document interface will be displayed as shown below. Each document is displayed in a separate window in the application.

You can also set it to allow opening a record when single-clicking or double-clicking on it by selecting the option in the General window of the Preferences dialog box.

One of the most useful features of Event Log Explorer (more useful than Windows Event Log Viewer) is the ability to easily look up Event IDs in two different online databases. To do this, right-click an event in the right pane and select Lookup in Knowledge Bases from the menu that appears. There are two options displayed on the submenu. Which option you choose depends on whether you want to look up the event ID in the EventID.Net database or in the Microsoft Knowledge Base.

For example, the following figure shows Event ID 1000 in EventID.Net .

Can filter the logs. To do this, click Filter on the toolbar.
Note: You can select Filter from the View menu or press Ctrl + L.

Use the Filter dialog box to specify which records will be filtered and entered into the filtering criteria. Click OK to accept the change and see the filter list on the Event Log Explorer main window.

You can also backup event logs. To do so, select Save Log As | Save Event Log from the File menu. Enter the name of the file to backup and choose the file type that is .evt or .evtx . Use the .evt file type for event log backup files when you want to open them in Windows XP or earlier versions. The .evtx file type applies to event log backup files opened in Windows 7 or Vista.

If you want to view event log information outside of Event Log Explorer, you can export the logs to other formats. To export the currently open record, select Export Log from the File menu.

The Export Log dialog box will appear. Select the format for the exported log file from the Export to dialog box and select whether you want to export all or only selected events from the Export scope dialog box. You can specify to export description and event data if you want. To automatically close the Export Log dialog box when the export process ends, select Close this dialog when export is done . Click Export to start the export process.

If you want to view event logs on other computers, click Export on the toolbar.
Note: You can also select Add Computer from the menu.

Select the Add Computer option and use the . button to select the computer on the network. Enter the description, select the group and click OK to connect the computer.

To change the properties of an currently selected event log, select Properties from the File menu.
Note: You can also right-click the event log in the left menu and select Properties from the menu that appears.

The Log Properties dialog box is displayed. The event log with these properties will be displayed in the dialog's title bar.
In Event Log Explorer we can completely change the maximum size of the event log. To do this, enter the size of the log file in the Maximum log size box or use the arrow to select the size. In addition to the popular options, you also have an extended option to backup the logs automatically when the maximum size is reached. For more information on automatic backup of log files, click the More info link to open the corresponding help topics. The help file describes where the files are saved and how the file names are used.
Note: Make sure you don't allow backing up too many log files because over time this will take up a lot of space on your computer's hard drive. Periodically check the files and transfer them to another hard drive or delete them if they feel unnecessary.
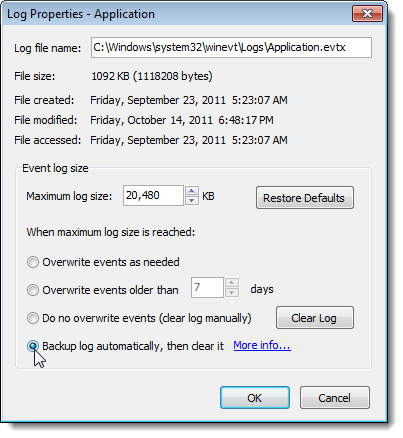
To close Event Log Explorer, select Exit from the File menu to close Event Log Explorer. The following dialog box will ask if you are sure you want to exit the program. If you don't want to see this dialog box every time you close Event Log Explorer, check the Don't ask me again checkbox. Click Yes to continue closing the program.

Event Log Explorer will save your workspace into a file so that when you open the file again, you will see tabs, settings remain the same. If you make changes to the current workspace in Event Log Explorer, you will see the following dialog box appear. If you don't save the workspace, the file name will be listed as Untitled.ELX. If you want to save your workspace changes, click Yes .
You will see an option Don't ask me again . If you want to select that option to save changes to the workspace, then any changes you make in Event Log Explorer will automatically be saved later.

If you have chosen to save the workspace changes and this is the first time to save the workspace, then the Save Workspace As dialog box will appear. Navigate to the location where you want to save the workspace settings, enter a name for the workspace in the File name section and then click Save . Note that you can save multiple workspaces in Event Log Explorer.

Event Log Explorer can be said to be a useful tool to add to each person's software toolbox. The only drawback of the free version is that it does not allow users to connect more than three computers.
You can download Event Log Explorer here.
You should read it
- Steps to use Event Viewer in Windows 10
- Event (Event) in JavaScript
- Event handling in jQuery
- How to start / stop Windows Event Log
- Manage the Event Log with the command line
- 3 ways to delete all event logs in Windows 10
- The best Event log software and analysis tools
- How to troubleshoot Windows with Event Viewer log
May be interested
- Install Windows 8 on the new partition
 here's how to download and install windows 8 developer preview build on a new partition on the hard drive.
here's how to download and install windows 8 developer preview build on a new partition on the hard drive. - Solve the factors that make computers slow
 there are many possible causes for your computer to slow down over time. let's 'face' some of the main causes together, starting with the easiest to find and solve problems.
there are many possible causes for your computer to slow down over time. let's 'face' some of the main causes together, starting with the easiest to find and solve problems. - Instructions for installing iTunes for iOS 4 devices
 the following document will show you how to deploy itunes to devices running ios 5, and determine the settings with the limitations you can apply.
the following document will show you how to deploy itunes to devices running ios 5, and determine the settings with the limitations you can apply. - Instructions to fix Windows 7 installation error
 in this article, i will show you how to fix the error that occurs when installing windows 7 in the in-place upgrade option.
in this article, i will show you how to fix the error that occurs when installing windows 7 in the in-place upgrade option. - 4 experiences in Windows 7 you may not know yet
 for normal windows 7 users, most will accept the system's default settings and do not change too many internal settings. the reason is to minimize the risk of operating system damage. however, some people enjoy the discovery, ...
for normal windows 7 users, most will accept the system's default settings and do not change too many internal settings. the reason is to minimize the risk of operating system damage. however, some people enjoy the discovery, ... - ClearOS - Linux server web interface
 currently, clearos is the linux server operating system that is of particular interest to the community. compared to other linux server versions, clearos gives users many unexpected advantages
currently, clearos is the linux server operating system that is of particular interest to the community. compared to other linux server versions, clearos gives users many unexpected advantages






 How to access Event Viewer in Windows 10
How to access Event Viewer in Windows 10 Steps to use Event Viewer in Windows 10
Steps to use Event Viewer in Windows 10 How to read the results of the Memory Diagnostics Tool in Event Viewer on Windows 10
How to read the results of the Memory Diagnostics Tool in Event Viewer on Windows 10 How to troubleshoot Windows with Event Viewer log
How to troubleshoot Windows with Event Viewer log How to create an Event Viewer shortcut on a Windows 10 desktop
How to create an Event Viewer shortcut on a Windows 10 desktop