Laptop Sleep won't turn on, fix the error of computer in hibernation mode not starting
Enabling Sleep mode on Win 10 is more difficult than lower versions such as Win 7 or Win XP, that's why there are many ways to enable sleep mode on Win 10 to help users do it themselves. Enable this useful feature on your device.
A laptop that is not used for a certain period of time will switch to sleep mode to save battery and electricity - (in case you do not set the state to not hibernate or sleep). When you If you want to use it again, just press any key or mouse and it will work again. But when you followed that method, the computer still turned on but had to be turned off with the Power button. Below, TipsMake will guide you how to fix them on your Laptop, for your reference.
Fix the error of hibernation not turning on on Laptop
Method 1: Turn off Sleep mode
Step 1: Go to Start and enter Control Panel and click on the search result to open or you can also right-click Start to open the sub menu and select Control Panel.
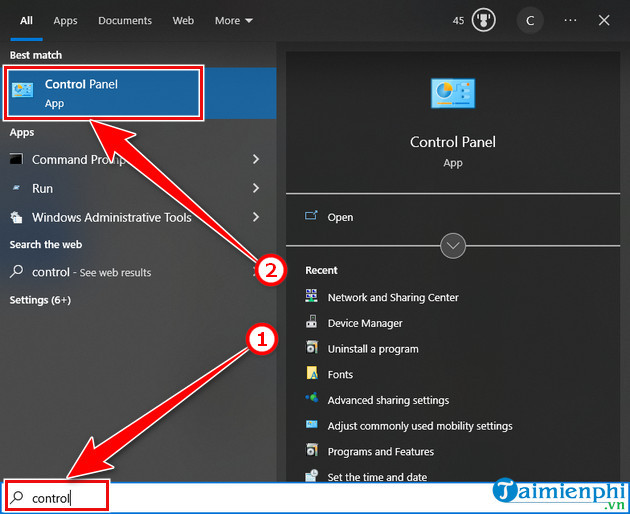
Step 2: Here you click on View by to select Large icons mode and then click Power Options .
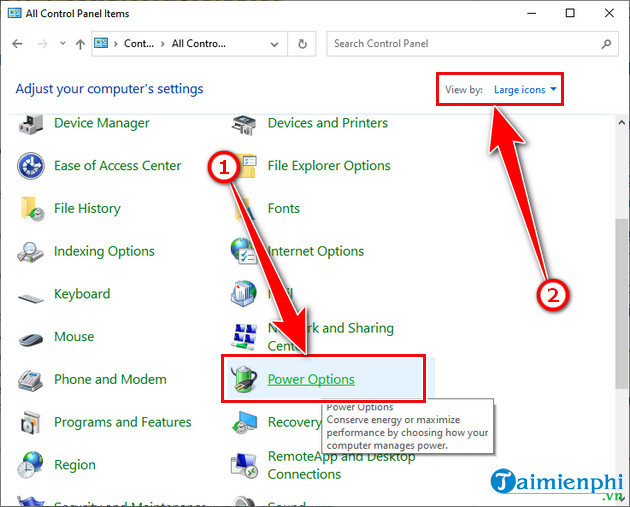
Step 3: Here you find the Selected plan section then click Change plan settings.
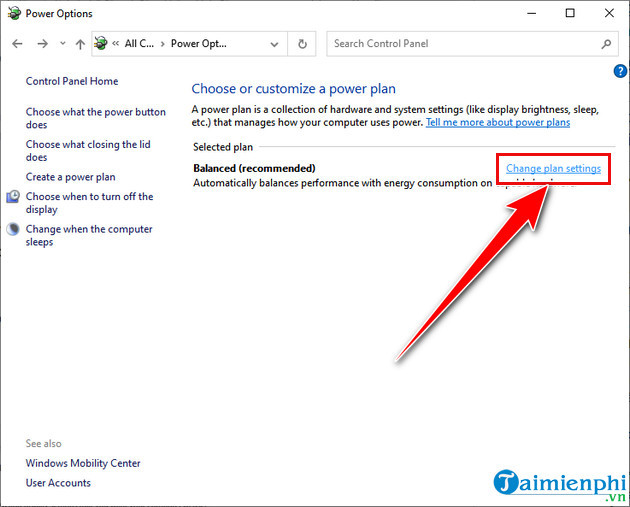
Step 4: In the Put the computer to sleep section, switch to Never and then click Save Changes.
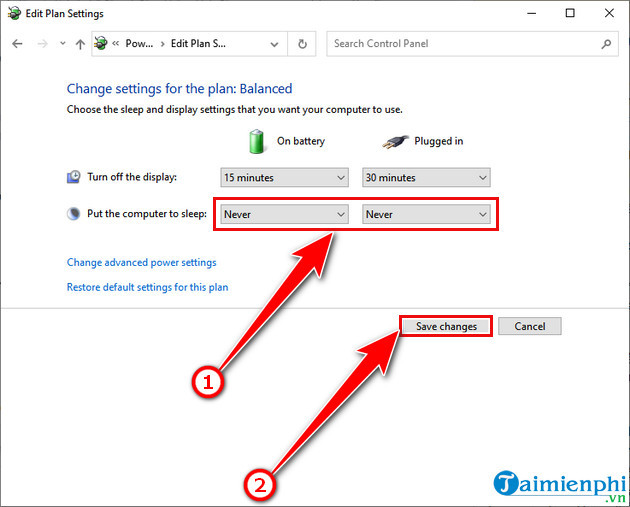
Method 2: Update your computer driver to the latest version
To prevent your computer from having the error of not turning on in Sleep mode, you need to make sure that your PC has updated the Driver to the latest version. Refer to the collection of 5 best computer driver update software and tools today here to get the most optimal choices when updating laptop drivers.
Method 3: Use the Windows Power Troubleshooter tool
Windows Power Troubleshooter is an automatic troubleshooter that can be used to check for errors related to the computer's battery and sleep mode. To access Windows Power Troubleshooter, do the following:
Step 1: Open the Control Panel menu on your computer and select System and Security.

Step 2: Under the Security and Maintenance section , click Troubleshoot common computer problems.

Step 3 : At the Troubleshoot menu, select Additional troubleshooters.
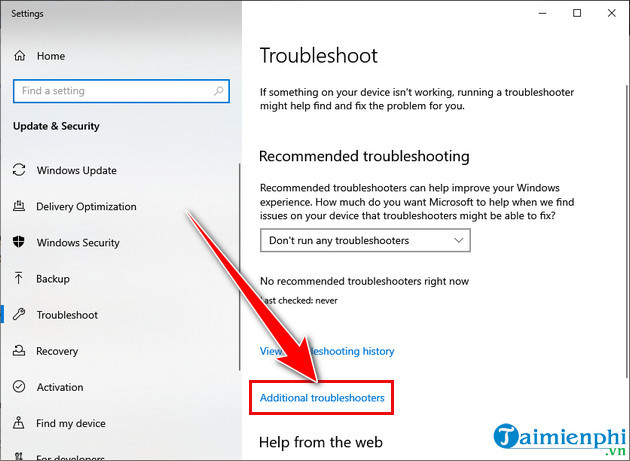
Step 4 : In the interface of diagnostic and repair tools on Windows , click Power => Run the troubleshooter so that the operating system will automatically find errors.

Method 5: Execute the command on Command Prompt to fix the error
Step 1 : Type cmd in the Start menu and right-click on Command Prompt and select Run as administrator option .

Step 2: In Command Prompt , enter the following command line: powercfg –devicequery wake_armed

This command will allow you to configure your computer to wake it up after a sleep state.
Step 3: Continue entering the following command line: powercfg –lastwake

This command line will provide you with more information about events that occurred after waking the computer from a previous sleep state.
Method 6: Update Driver Power Management
Step 1: Right-click Start and select the Device Manager tab.
Step 2: Expand the System Devices section and right-click Microsoft ACPI-Compliant System => Update driver.

Step 3: Follow the on-screen instructions to update to the latest version of Driver Power Management.
You can also try repeating these steps with the item named Microsoft ACPI-Compliant Embedded Controller in step 2.
Method 7: Check Laptop Screen
In some cases, if the laptop is opened, the light signal is still on but the screen does not turn on or is sleeping. Press the Caps Lock key, if the caps lock light on the laptop keyboard is still on, it means the problem is with the screen.
Next check the screen brightness settings. If the screen brightness is reduced too much, the screen will become darker. Try increasing the screen brightness by pressing the dedicated key on the keyboard and check if the laptop screen has started up or not.
Finally try connecting an external monitor to your laptop. If the external monitor works, the problem only affects your laptop screen, not the entire laptop video card or other hardware.
In this case, there is no other way but you will have to bring your laptop to a warranty center or computer repair shop for repair.
So with the above tutorial, we have helped you how to fix the problem of laptop screen not turning on when sleeping. You can refer to some of our other tips at TipsMake.
In case of using a Laptop, on a certain day, you start the computer but wait forever for the Laptop to not display the image. At this time, you are quite confused, right? There are many reasons why a laptop cannot boot, such as broken screen, broken power cord. you need to consider the most accurate cause to find a way to fix the error of Laptop not booting.
There are dozens of reasons why the computer screen does not appear that the user cannot know. But whether you have computer skills or knowledge or not, don't be too impatient to ask someone for help because it's right here. TipsMake has many simple instructions to help you fix the problem of your computer not showing up. We can apply this method immediately and easily.
You should read it
- How to fix Windows 10 can't sleep and won't turn on error
- 15 'truths' completely wrong about sleep (part 1)
- 5 things you may not know about sleep
- 6 best sleep monitoring and application apps on iOS
- How to fix Windows 10 automatically activating Sleep Mode
- Immediately fix the error of sleep not appearing on Windows 10 + 11 screen
- How to sleep in less than 1 minute?
- Surprise with proof that we sleep is to forget
May be interested
- Wifi on Windows 10 does not connect after starting from Sleep mode
 in the process of using windows 10, quite a few users complained about the failure to connect to wifi after booting windows 10 computers from the sleep and hibernate mode. although it has restarted the computer, it still cannot fix this error.
in the process of using windows 10, quite a few users complained about the failure to connect to wifi after booting windows 10 computers from the sleep and hibernate mode. although it has restarted the computer, it still cannot fix this error. - How to enable and disable the Sleep mode in Windows 10
 how to turn on, turn off the sleep mode in windows 10. on windows 10, the default mode will automatically put the computer into the sleep state after a period of inactivity. many of you do not like this mode if you often have to run the computer to download d
how to turn on, turn off the sleep mode in windows 10. on windows 10, the default mode will automatically put the computer into the sleep state after a period of inactivity. many of you do not like this mode if you often have to run the computer to download d - How to fix Windows 10 can't sleep and won't turn on error
 sleep mode is very commonly used, especially for those who often have to travel to work. however, recently, many readers have asked tipsmake about the error that windows 10 cannot sleep, which causes many unpleasant situations that cause users to lose or unstore data. in this article, tipsmake will help you fix the error of windows 10 not sleeping in the most thorough way.
sleep mode is very commonly used, especially for those who often have to travel to work. however, recently, many readers have asked tipsmake about the error that windows 10 cannot sleep, which causes many unpleasant situations that cause users to lose or unstore data. in this article, tipsmake will help you fix the error of windows 10 not sleeping in the most thorough way. - How to turn on smart sleep mode on Samsung Galaxy S8
 smart sleep mode on samsung galaxy s8 has the ability to always keep the screen on when we look at the front camera to recognize the face.
smart sleep mode on samsung galaxy s8 has the ability to always keep the screen on when we look at the front camera to recognize the face. - How to fix Windows 10 automatically activating Sleep Mode instead of locking the screen
 typically, a windows 10 computer is set up to lock the screen after a few minutes of inactivity. however, some machines have the problem of automatically going into sleep mode instead of locking the screen.
typically, a windows 10 computer is set up to lock the screen after a few minutes of inactivity. however, some machines have the problem of automatically going into sleep mode instead of locking the screen. - Find the reason why there is no Sleep mode in Windows 10/11
 the reasons and how to fix when the computer does not have sleep mode in win 10/11 have been fully provided. see now if you are experiencing this error!
the reasons and how to fix when the computer does not have sleep mode in win 10/11 have been fully provided. see now if you are experiencing this error! - Windows 10 error cannot be Sleep, this is a fix
 after upgrading to windows 10, quite a lot of users reflect that this sleep mode does not work. so how to fix this error, please refer to the following article of network administrator.
after upgrading to windows 10, quite a lot of users reflect that this sleep mode does not work. so how to fix this error, please refer to the following article of network administrator. - Remove the USB drive when the computer is in sleep mode (Sleep) is it safe?
 often we will receive a warning when removing the usb drive from the computer in case the usb drive is being read or written on the system. in case when the computer hangs, or is in hibernate mode, or in sleep mode (sleep mode), it is clear that the usb drive does not have to write any data. it is possible that the usb drive is in the middle of a 'crossroads' between read and write operations.
often we will receive a warning when removing the usb drive from the computer in case the usb drive is being read or written on the system. in case when the computer hangs, or is in hibernate mode, or in sleep mode (sleep mode), it is clear that the usb drive does not have to write any data. it is possible that the usb drive is in the middle of a 'crossroads' between read and write operations. - How to enable Hibernate mode on Windows 11
 microsoft removed hibernation from the default power menu in windows 11, but you can still restore it and extend your system's battery life.
microsoft removed hibernation from the default power menu in windows 11, but you can still restore it and extend your system's battery life. - How to turn off Hibernate hibernation in Windows 10
 how to turn hibernate on and off on windows 10. hibernate (hibernation) is a very useful mode on windows computers. basically, the hibernate feature will allow all data currently on the ram to be written to the hard drive before shutting down. so
how to turn hibernate on and off on windows 10. hibernate (hibernation) is a very useful mode on windows computers. basically, the hibernate feature will allow all data currently on the ram to be written to the hard drive before shutting down. so










 Common wifi errors, wifi network errors and how to fix them
Common wifi errors, wifi network errors and how to fix them The most effective way to fix errors in computers and laptops that cannot connect to wifi
The most effective way to fix errors in computers and laptops that cannot connect to wifi 8 Ways to Restart a Windows computer, restart when it crashes or freezes
8 Ways to Restart a Windows computer, restart when it crashes or freezes 2 quick and simple ways to turn off Gadgets on Windows 7
2 quick and simple ways to turn off Gadgets on Windows 7 How to create USB boot using Hiren's Boot, ghost Win 10, 8.1, 7
How to create USB boot using Hiren's Boot, ghost Win 10, 8.1, 7 How to create Windows 10 installation USB using Rufus, Boot UEFI and LEGACY
How to create Windows 10 installation USB using Rufus, Boot UEFI and LEGACY