How to transfer images directly from the camera to iPhone
Although today's iPhone shooting feature is probably not inferior to digital cameras, and for the average user it is enough.But for photographers, or those who like to take photos on professional DSLRs, the problem they face is how to transfer beautiful photos on the camera to iPhone simply.
Here are 5 ways you can transfer photos directly from the camera to iPhone without using iTunes.
Use Lightning-to-USB camera conversion cable
The easiest way to transfer photos from camera to iPhone is to use this adapter.First, simply plug the USB cable into the camera and connect the USB connector to the Adapter.After that, connect the Adapter to iPhone via the Lightning port as usual.
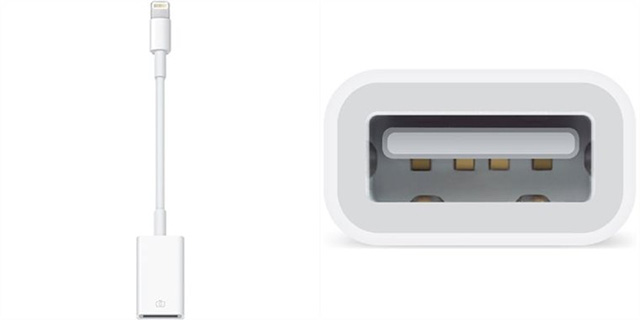 How to transfer images directly from the camera to iPhone Picture 1
How to transfer images directly from the camera to iPhone Picture 1
After successful connection, the built-in photo viewer application on your iPhone will start automatically with a button confirming the transfer process.Click the button and choose to move all photos or move each photo you want.
It should be noted that you cannot use this way to upload the reverse image from your phone to your camera.
Use card reader Lightning-to-USB camera
Basically, this device workssimilar to its brother above, but instead of connecting the camera directly to the iPhone, you will have to remove the SD memory card from the camera, plug it into the card reader. , and then plug this adapter into the iPhone's Lightning port.
 How to transfer images directly from the camera to iPhone Picture 2
How to transfer images directly from the camera to iPhone Picture 2
Use wireless Adapter
Modern technology today allows us to transfer data wirelessly easily.Wireless adapter is such a device.
 How to transfer images directly from the camera to iPhone Picture 3
How to transfer images directly from the camera to iPhone Picture 3
A good example is the Nikon WU-1a wireless mobile adapter in the illustration.When this device is plugged into your camera it turns into a portable Wi-Fi hotspot that your iPhone can connect to.However, instead of allowing internet access, this adapter helps you transfer photos from camera to phone.
But first you will have to install Nikon's Wireless Mobile Utility (Download in iTunes) to transfer images.Once you have access to the application, you can optionally move the image to other photo applications on your phone or share them via email or social network.
Canon also has a similar device: W-E1 Wi-Fi Adapter.
Use a third-party SD card reader
There are many types of adapters manufactured by third parties that allow to connect the SD card of the camera to the iPhone.One of them is Leef iAccess (illustration).
 How to transfer images directly from the camera to iPhone Picture 4
How to transfer images directly from the camera to iPhone Picture 4
First, remove the SD card from the camera.Then connect the iPhone to the card reader, insert the SD card into the reader and start transferring photos.There are several types of adapters that require you to install an image transfer application.For example, Leef iAccess requires you to install MobileMemory application.
Use cloud storage
Using cloud services is also a remarkable method.For iPhone users, it is impossible not to mention iCloud Photo Library.In addition, Dropbox and Google Photos are also worth using cloud storage applications.Basically, you still have to upload photos to the cloud, then install the above applications to your phone before proceeding to download photos to your computer.
 How to transfer images directly from the camera to iPhone Picture 5
How to transfer images directly from the camera to iPhone Picture 5
In general, this is not simple and takes a lot of time compared to using an adapter, but if you are the one who upholds the security of backing up photos in multiple locations - on the SD card, in the cloud and on the iPhone - this is a great choice.
Does the transfer button appear after connecting the iPhone to the adapter?
If you are using one of the two types of adapters listed at the beginning of the article and the image transfer button does not display when you have connected them to your iPhone, try the following troubleshooting steps:
- Make sure your camera is turned on and in image export mode.
- Connect the adapter, wait about 30 seconds and plug it back in.
- Disconnect the camera or SD card, wait about 30 seconds and try connecting again.
- Restart your iPhone.
See more:
- How to copy music to iPhone, iPad from computer?
- How to transfer photos from iPhone, iPad to Windows 10 computer?
- Simple way to transfer data from Android to iPhone
- How to simply copy files from computer to iPhone / iPad
You should read it
- No software needed, this is the fastest way to transfer images between iOS and Mac devices
- Instructions to transfer photos from iPhone to MacBook extremely fast
- How to transfer photos from iPhone to iPhone
- How to transfer photos and videos from iPhone iOS 11 to PC with compatible formats
- How to Transfer Photos from iPhone to Mac
- How to use Camera Continuity on MacOS Mojave and iOS 12
- How to Transfer Photos from iPhone to Computer
- Copy photos from iPhone / iPad to computer without iTunes
- Funny photos of the design of iPhone 11
- How to transfer photos from iphone to computer
- How to copy photos from iPhone to computer using iTools
- How to copy photos from iPhone to computer using iTunes
May be interested

How to share photos with temporary iCloud links on iPhone and iPad

How to view activity logs of iPhone and iPad on Mac

How to use MobiMover to transfer data on iPhone to PC

How to simply copy files from computer to iPhone / iPad

How to convert iTools into Vietnamese language

How to change Vietnamese language on 3uTools






 How to transfer photos from iPhone, iPad to Windows 10 computer?
How to transfer photos from iPhone, iPad to Windows 10 computer? How to transfer HEIC images to JPEG on iPhone
How to transfer HEIC images to JPEG on iPhone No software needed, this is the fastest way to transfer images between iOS and Mac devices
No software needed, this is the fastest way to transfer images between iOS and Mac devices How to transfer videos and images between iPhone and computer without plugging in?
How to transfer videos and images between iPhone and computer without plugging in? How to transfer photos and videos from iPhone iOS 11 to PC with compatible formats
How to transfer photos and videos from iPhone iOS 11 to PC with compatible formats How to transfer data from old iPhone to new iPhone, images, videos, audio
How to transfer data from old iPhone to new iPhone, images, videos, audio