How to Take Photo on Skype Latest 2022
Take your photos on your personal computer
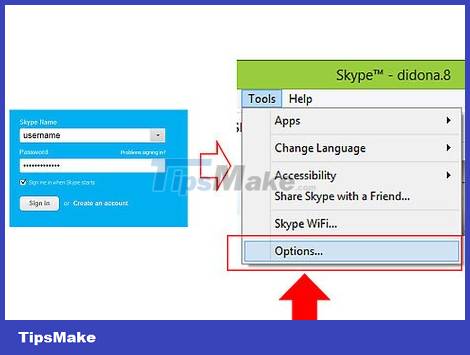
Sign in with your Skype account. Sign in as you normally would. From the Tools toolbar, select "Options."

Click on "Video settings". On the Options screen, a picture from your computer's webcam will appear when you click on "Video settings".
If your computer is connected to more than one webcam, you can choose from the list that appears.
Select "Webcam settings" to adjust video settings such as lighting, brightness, and contrast.

Select "Change your profile picture". Prepare the camera in advance, when ready, select "Take a picture".

Edit photo. You can move and resize images in the resulting window. Once you're satisfied with the photo, select "Use this picture", then click "Save". You now have a new avatar.
Take photos of others on a personal computer

Start a video call. Once you see the other person on the screen, you can take a picture at any time.

Click the + on the call window. When you see a good picture, select "Take a picture". The snapshot will be displayed in the "Snapshot gallery" window. You can share the image with your friends in Skype by clicking "Share", or save it to your computer by selecting "Locate".
Take your photos on your Mac

Sign in to Skype. From the Skype menu, select "Preferences.".

Select Audio/Video. In this window you will see the live image from the webcam. If your computer connects to more than one camera, you can choose from the list listed in the menu. Once it's installed, close the Preferences window.

Edit profile. From the File bar, select "Edit Profile.". Below your current avatar, click "Change Picture".

Click the camera. In the Change Picture dialog box, locate the camera icon below the slider, and click once.

Smile for the camera! The camera will count down 3 seconds, then take a picture from the webcam. You can then edit the size and position settings as you like. If you are not satisfied with the image you just took, click the camera button and take another photo until you are satisfied. When you have a good picture, and you have adjusted the size/position settings to your liking, press the "Set" button. New avatar has been installed.
Take your photo from Skype on mobile

Open the Skype app. Select your image in the top left corner of the screen, then select the camera icon above your profile picture.

Click "Take Photo". In the current menu, you can choose to take a photo, use an existing image, delete the avatar image, or cancel the operation. Select "Take Photo" to open your phone's camera.

Prepare to take pictures. When you're ready, tap the camera icon on the screen.

Edit image. Touch and drag to move the image in the square frame. Zoom in or out. When you've finished editing to your liking, select "Use". New avatar has been installed.
Take a picture from Skype by taking a screenshot on OS X and iOS

Take a picture of the active window. Skype for Macintosh doesn't have a provision to take a picture of the person you're talking to. In this case, if you want to take a photo, take a screenshot. To take a screenshot of the active screen, press and release Shift-Command-4 and then press the Space bar. The pointer will change to a camera icon, and as you scroll the window, a light blue screen will cover the page indicating which is the window to be captured, even if the window is hidden under other windows. Position the cursor on the Skype window, then left-click the window. The photo will be saved to the home screen.
Take a screenshot. Similar to the Macintosh, Skype for iOS phones also does not have a provision to take photos of other people. To do this, you need to take a screenshot, which is easy to do on any iOS device. Press and hold the Sleep/Wake button, then press and release the Home button. The captured screen will be displayed in the Camera Roll.
You should read it
- How to use Skype Web in the browser
- Skype interface changes help you increase the experience
- What is Skype ID? How to get a Skype ID
- How to change the Skype name, change the display name on Skype
- Instructions for setting up shortcuts on Skype
- Instructions for changing personal information on Skype
- Use Skype on iOS or Android smartphones
- Commands used when chatting Skype
May be interested
- Microsoft removed the SMS Relay feature in the latest Skype update
 microsoft has just released a new skype application built on react native, via fast ring build.
microsoft has just released a new skype application built on react native, via fast ring build. - Use Skype on iOS or Android smartphones
 it can be said that in the market of applications that support voice chat and online video today, it is hard to find the 'rival' that is worthy of skype application. besides various functions, this software also supports many popular operating system platforms today.
it can be said that in the market of applications that support voice chat and online video today, it is hard to find the 'rival' that is worthy of skype application. besides various functions, this software also supports many popular operating system platforms today. - Commands used when chatting Skype
 in the process of working and chatting on skype, if you know and execute the commands, all operations will be quick and simple many times.
in the process of working and chatting on skype, if you know and execute the commands, all operations will be quick and simple many times. - Skype is about to die, users are advised to switch to Teams
 an unofficial announcement from the latest windows update suggests that skype will be shutting down next may.
an unofficial announcement from the latest windows update suggests that skype will be shutting down next may. - Link Download Skype 8.67.0.99: Free video chat and messaging application
 skype is software that allows chats to take place around the world. millions of individuals and businesses use skype to make free one-to-one voice calls and groups, send instant messages, and share files with others on skype.
skype is software that allows chats to take place around the world. millions of individuals and businesses use skype to make free one-to-one voice calls and groups, send instant messages, and share files with others on skype. - How to fix audio errors when chatting on Skype
 when there is no audio on skype, users will not be able to make calls and video calls on skype because it cannot receive sound from the enemy.
when there is no audio on skype, users will not be able to make calls and video calls on skype because it cannot receive sound from the enemy. - Microsoft promises to fix Skype errors
 skype's chief executive has just revealed on the verge that 'microsoft admits that skype is having some minor bugs but promises to work hard to release the patch as soon as possible'.
skype's chief executive has just revealed on the verge that 'microsoft admits that skype is having some minor bugs but promises to work hard to release the patch as soon as possible'. - Instructions for changing passwords for Skype
 choosing a password that is difficult to guess, long or different characters will make your skype account more secure, avoid having to hack your account.
choosing a password that is difficult to guess, long or different characters will make your skype account more secure, avoid having to hack your account. - Skype 8.0 was criticized by users, Microsoft decided to keep Skype Classic
 many users do not like the new version of skype 8.0 redesigned by the interface and tweaks to make the software suitable for mobile design, focusing on chat features.
many users do not like the new version of skype 8.0 redesigned by the interface and tweaks to make the software suitable for mobile design, focusing on chat features. - Skype has a new update with support for group call scheduling and dark background
 skype version v8.52.
skype version v8.52.










 How to Enable and Disable Mic on Zoom
How to Enable and Disable Mic on Zoom How to Delete a Photo from a Chat on Facebook Messenger
How to Delete a Photo from a Chat on Facebook Messenger How to create a public profile on Snapchat
How to create a public profile on Snapchat How to change your nickname on the Discord server
How to change your nickname on the Discord server Instructions for adding filters when using Microsoft Teams
Instructions for adding filters when using Microsoft Teams How to change the background image in Google Meet
How to change the background image in Google Meet