Instructions for using filters on Google Meet, smoothing skin
Like Facebook, Google Meet also has filters that help users change their faces with interesting effects. This feature makes video calls more lively and attractive.
1. How to use filters on Google Meet on Android and iOS phones
Condition :
Download the app to your phone:
- Download Google Meet for Android
- Download Google Meet for iPhone
How to do :
Step 1 : Join a class or meeting on Google Meet, look at the bottom right corner of the screen and tap the effects icon.
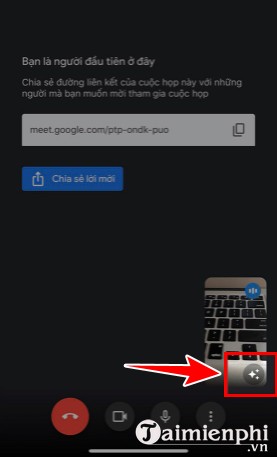
Step 2 : At the bottom of the screen, the effects section will appear. Swipe right and select "Filter" to use the filter.

Step 3 : Select your favorite effect => Press "X" to close the interface.

2. Instructions for using filters on Google Meet on computer
Condition : Install Filter and Sticker extensions for Google Meet on Google Chrome, Coc Coc HERE
Step 1 : Access the filter download link, then click "Add to Chrome" in the upper right corner.

Click "Add extension" and wait for the installation to complete.

Step 2 : Open Google Meet and join a class or online meeting.
Then, tap the plus icon on the Filter for Meet toolbar in the upper left corner.

Step 3 : A list of filters will appear, select and click on the filter you want to use.

If you want to use stickers, tap the icon next to Filter .

Choose stickers like filters. Tap on the sticker you like and wait for it to appear.

Hopefully the above guide helps you easily use filters and stickers on Google Meet. If you have any questions, leave a comment below, TipsMake will answer!
To enhance your Google Meet experience and be more productive, check out Google Meet shortcuts . They give you quick access to features without interrupting your call.
You should read it
- How to use filters on Google Meet
- How to see every member on Google Meet
- Link download Google Meet: Free online meeting application
- The most common Google Meet errors and how to fix them
- Useful keyboard shortcuts on Google Meet
- How to turn off the Google Meet frame in Gmail
- How to change the name on Google Meet
- How to share audio on Google Meet
May be interested
- Instructions for remote USB access using TeamViewer
 with teamviewer software, you can remotely control a computer to view files, run programs, troubleshoot problems, and access data from a usb device attached to a pc. the software also allows file transfers between devices, providing flexibility and efficiency when working or studying remotely.
with teamviewer software, you can remotely control a computer to view files, run programs, troubleshoot problems, and access data from a usb device attached to a pc. the software also allows file transfers between devices, providing flexibility and efficiency when working or studying remotely. - Instructions for recording face filter videos on Viber
 viber has just updated its video recording feature with many new filters, giving users an extremely interesting creative experience. with a variety of filters, you can create unique videos, from beautifying your face, adding funny effects to completely changing your style.
viber has just updated its video recording feature with many new filters, giving users an extremely interesting creative experience. with a variety of filters, you can create unique videos, from beautifying your face, adding funny effects to completely changing your style. - Instructions for inserting song lyrics into photos on Zalo
 now, you can easily add song lyrics to photos right on the zalo application without installing additional supporting apps. below are detailed instructions for your reference and application.
now, you can easily add song lyrics to photos right on the zalo application without installing additional supporting apps. below are detailed instructions for your reference and application. - Instructions for dividing groups in Google Meet
 the breakout rooms feature on google meet allows meeting organizers to randomly or selectively assign participants to small groups for discussion, learning, and interaction. details on how to create and divide groups have been shared below, please refer to and implement.
the breakout rooms feature on google meet allows meeting organizers to randomly or selectively assign participants to small groups for discussion, learning, and interaction. details on how to create and divide groups have been shared below, please refer to and implement. - Instructions to open full screen Google Meet on phone, computer
 when someone shares a document or presentation on google meet, you can change the layout and zoom in to make it easier to follow. here's how to zoom in on your phone or computer.
when someone shares a document or presentation on google meet, you can change the layout and zoom in to make it easier to follow. here's how to zoom in on your phone or computer. - Instructions to turn off auto-play music on Zalo
 currently, zalo allows users to post statuses, moments with background music, and the music will automatically play when others scroll by. if you do not want music to automatically play when viewing zalo diary, please refer to how to turn off this feature in the article below and follow the instructions.
currently, zalo allows users to post statuses, moments with background music, and the music will automatically play when others scroll by. if you do not want music to automatically play when viewing zalo diary, please refer to how to turn off this feature in the article below and follow the instructions.






 How to use filters on Google Meet
How to use filters on Google Meet Instructions to rename Google Meet on PC and phone
Instructions to rename Google Meet on PC and phone How to return or livestream with Google Meet
How to return or livestream with Google Meet How to see every member on Google Meet
How to see every member on Google Meet Link download Google Meet: Free online meeting application
Link download Google Meet: Free online meeting application