Instructions to record screen video on Windows 7 without software
Currently returning to the computer screen is not too difficult because there is a lot of software that supports returning to the screen. But most software charges, if you do not buy the copyright, when you record, record the screen will display the logo of that software.
Therefore, you want to return to the operation on the Windows 7 computer screen without wanting to install any supporting software.
The following article guides you to record the Windows 7 computer screen without software.
Step 1: Click the Start Menu and enter the keyword Record steps to reproduce in the Search programs and files box and open the Record steps to reproduce a problem .
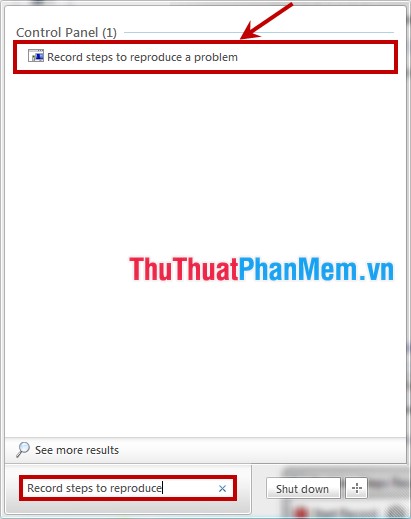 Instructions to record screen video on Windows 7 without software Picture 1
Instructions to record screen video on Windows 7 without software Picture 1
Or you press Windows + R key combination and enter the command psr and click OK .
 Instructions to record screen video on Windows 7 without software Picture 2
Instructions to record screen video on Windows 7 without software Picture 2
Step 2: On the computer, the Problem Steps Recorder dialog box will appear , click Start Record or Alt + A to start recording.
 Instructions to record screen video on Windows 7 without software Picture 3
Instructions to record screen video on Windows 7 without software Picture 3
Step 3: While returning to the screen operation, between each operation you can click Add Comment to add notes for that operation.
 Instructions to record screen video on Windows 7 without software Picture 4
Instructions to record screen video on Windows 7 without software Picture 4
Highlight Problem and Comment dialog box appears, enter the content of the note and click OK to complete.
 Instructions to record screen video on Windows 7 without software Picture 5
Instructions to record screen video on Windows 7 without software Picture 5
Step 4: After the recording is complete, press Stop Record (or press Alt + O ).
 Instructions to record screen video on Windows 7 without software Picture 6
Instructions to record screen video on Windows 7 without software Picture 6
The Save As dialog box appears, select the folder containing the file, enter the file name in the File name and select Save to save.
 Instructions to record screen video on Windows 7 without software Picture 7
Instructions to record screen video on Windows 7 without software Picture 7
The file is saved in .Zip format when you extract it will be a Problem file with the date and time you recorded. The Problem file format is .mht this is a type of web format. You can view with Word with each image in Word is an operation that you just recorded.
 Instructions to record screen video on Windows 7 without software Picture 8
Instructions to record screen video on Windows 7 without software Picture 8
You can also watch it as a slide show.
 Instructions to record screen video on Windows 7 without software Picture 9
Instructions to record screen video on Windows 7 without software Picture 9
Very simple, you can return to the computer screen without using the software. Good luck!
You should read it
- Instructions to record video on Windows 10 screen without software
- Instructions for rotating screen, video game using Bandicam software
- These quality Windows screen recording software
- Screen capture tools for GIF screens for Windows 10
- Microsoft officially integrated the screen recording feature into the Snipping Tool application
- How to record Windows 10 computer screen videos quickly
- Computer Tips : How to record Windows 11 screen video with Xbox Game Bar
- How to turn the computer screen
- How to record Windows 11 laptop screen videos
- Instructions for recording iPhone and iPad screen videos on the computer
- How to record video game play on PS5
- Instructions for using RecordScreen.io with multiple screen rotation options






 Instructions to record video on Windows 10 screen without software
Instructions to record video on Windows 10 screen without software Instructions for rotating screen, video game using Bandicam software
Instructions for rotating screen, video game using Bandicam software How to record computer and laptop screens with sound and edit videos
How to record computer and laptop screens with sound and edit videos These quality Windows screen recording software
These quality Windows screen recording software Screen capture tools for GIF screens for Windows 10
Screen capture tools for GIF screens for Windows 10 How to record Windows 10 screen with sound, without installing software
How to record Windows 10 screen with sound, without installing software