Instructions to install Windows 10 on Macbook
Most of the software created today is mostly for the Windows platform. With Windows, users will have more choices of software, however, the Mac OS X operating system also brings a lot of good experiences thanks to its smoothness as well as beautiful graphics along with security capabilities. High. The parallel installation of these two operating systems on the same MAC can be done simply through a tool called Boot Camp. Taimienphi will guide you to install Windows 10 on Macbook.
System Requirements:
- 1 USB 8 GB or more with FAT or NTFS format
- Macbook has pre-installed Boot Camp .
- Windows installer as .ISO ( Download the official .ISO file from Microsoft )
Steps to install windows 10 on Macbook
Step 1 : Copy the Windows 10 installer to your Mac, then launch the Boot Camp software using the Mac's search bar.

Type Command + Space to open the Spotlight search window, then type Boot Camp .

Step 2 : Click Continue to start

Step 3 : Select the tasks you need to perform before proceeding with the installation.
- Windows Installer (Windows 7 and above)
- USB to create the installer (Format FAT or NTFS)
Make sure the boxes are ticked, click Continue to proceed with the installation

Step 4 : Connect USB to Macbook. Then select the partition containing the ISO installer file prepared at the beginning, the system will automatically recognize the USB.
Please check the information carefully before installing. Note, the data on the USB will be lost due to formatting.

Step 5 : A popup warning about formatting data in USB will appear. Click Continue to confirm and continue

Step 6 : The installation process begins. Boot Camp will format your USB and use it as an external device containing the Windows installer before installing it on the Mac's hard drive and automatically installing the driver for the computer to be compatible with the device. Windows

Step 7 : You drag and drop to adjust the partition for 2 operating systems. Note, it is necessary to adjust the partitions of the 2 machines accordingly.
Click Install to start installing Windows 10

Step 8 : The computer will restart to start installing Windows 10
The installation begins, you begin to choose the installation language
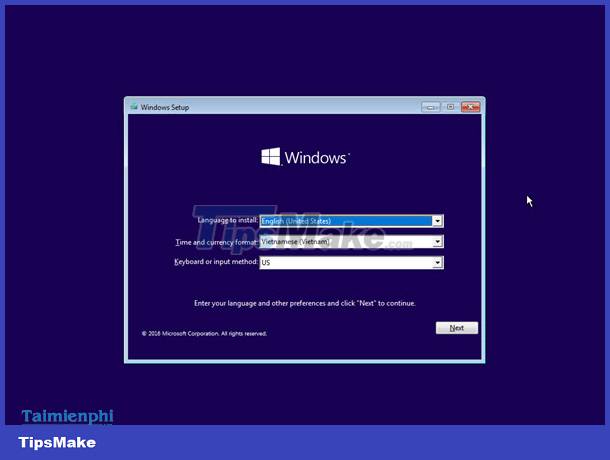
Step 9 : Click Install now to start the installation option

Step 10 : You enter the Windows 10 installation key. If you don't have an installation key, you can click I don't have a product key to skip this key input step.

Step 11 : Select the version of Windows to install. Note : You should choose the Windows version that is right for you, the Home version will have more restricted features than the Pro version

Step 12: Tick the box I accept the license term , then click Next to continue
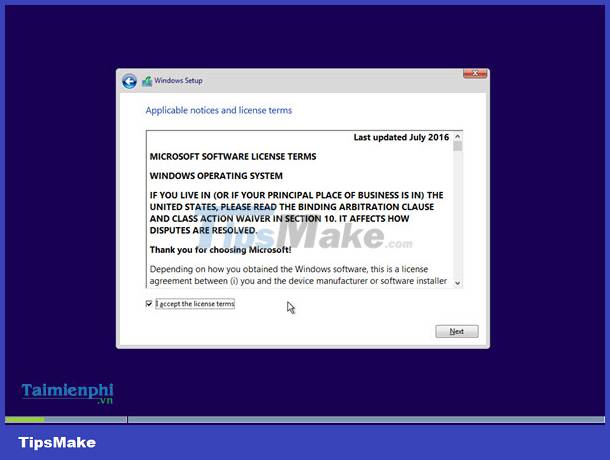
Step 13 : Select the installation partition. This is the hard drive partition you divided for Windows in Boot Camp

Step 14 : The Windows installation process begins.

Step 15 : Final steps to complete the installation

Once the installation is complete, the Macbook will reboot into Windows. The driver on the machine is already pre-installed to be compatible with Windows, you do not need to do anything more.
https://thuthuat.taimienphi.vn/cai-dat-windows-10-tren-macbok-13520n.aspx

Above are the steps to install Windows 10 on Macbook with just a few simple steps through Boot Camp software. From here you can experience Windows 10 on your Mac completely normally. You should also refer to the keyboard shortcuts on Macbook if you are new to Mac for the first time and do not like using Windows on MAC.
You should read it
- Install Windows 10 with a super fast USB in just a few simple steps
- Install Win 10 for Android tablet
- Install Windows XP from a USB Flash drive
- How to install Windows 11 iSO by USB, for machines that do not support
- Instructions for installing Windows 8.1 on Mac
- Instructions on how to create USB install Windows 10
- Things you need to know about how to install Windows today
- Instructions to install Windows by USB, create USB boot, USB install Windows
May be interested
- Create USB to install Mac OS directly on Windows operating system
 your macbook is broken but you can't ask anyone who has a macbook to create a usb to install macos? in this article, hanoicomputer will guide you how to create a usb to install macos directly on windows.
your macbook is broken but you can't ask anyone who has a macbook to create a usb to install macos? in this article, hanoicomputer will guide you how to create a usb to install macos directly on windows. - Instructions to install Windows by USB, create USB boot, USB install Windows
 creating usb boot, usb install windows is very necessary when your computer does not have a damaged cd / dvd drive or dvd drive is unusable. all you need is a 4gb usb and windows installation iso file ...
creating usb boot, usb install windows is very necessary when your computer does not have a damaged cd / dvd drive or dvd drive is unusable. all you need is a 4gb usb and windows installation iso file ... - Instructions to install Windows 10 in parallel with Windows 7
 instructions to install windows 10 in parallel with windows 7. of course, when using a computer, we only need a single operating system is enough. but surely for different purposes, there will be many people who are living with windows 7 still want to install song
instructions to install windows 10 in parallel with windows 7. of course, when using a computer, we only need a single operating system is enough. but surely for different purposes, there will be many people who are living with windows 7 still want to install song - Instructions on how to create a Windows 10 USB install on macOS
 detailed instructions on how to create a windows 10 installer on macos is extremely simple. tips to create a set of win 10 on macbook using boot camp assistant
detailed instructions on how to create a windows 10 installer on macos is extremely simple. tips to create a set of win 10 on macbook using boot camp assistant - Instructions on how to install Windows 8, install Windows 8 with USB from A to Z extremely simple
 similar to windows 7, both windows 8 and 8.1 can be installed on your computer with just one usb stick. if you are trying to use this version of windows but do not know how to install it, follow the instructions from a to z
similar to windows 7, both windows 8 and 8.1 can be installed on your computer with just one usb stick. if you are trying to use this version of windows but do not know how to install it, follow the instructions from a to z - Instructions on how to use MacBook for beginners
 if you just bought yourself a macbook to serve your studies but don't know how to use the macbook yet, please follow the following article...
if you just bought yourself a macbook to serve your studies but don't know how to use the macbook yet, please follow the following article... - How to install Office 2019 for Macbook
 in the article below, tipsmake will guide you how to install office 2019 for mac, from there, easily use tools like word, excel, powerpoint on macbook for your work.
in the article below, tipsmake will guide you how to install office 2019 for mac, from there, easily use tools like word, excel, powerpoint on macbook for your work. - Instructions on how to install Windows 10 with USB step by step
 thuthuatphanmem.vn will guide you how to install windows 10 with usb from a to z in detail. to install windows 10 with usb you must first prepare the following: a 4gb or more usb. iso file for windows installer 10. software to create usb to install windows r
thuthuatphanmem.vn will guide you how to install windows 10 with usb from a to z in detail. to install windows 10 with usb you must first prepare the following: a 4gb or more usb. iso file for windows installer 10. software to create usb to install windows r - How to Open EXE Files on Macbook
 this article shows you how to open executable files (exe) on mac. to do this, you can install the free software wine, or install windows 8 or 10 using your mac's boot camp feature.
this article shows you how to open executable files (exe) on mac. to do this, you can install the free software wine, or install windows 8 or 10 using your mac's boot camp feature. - Summary of ways to restart MacBook Air
 in some situations, you'll need to restart your macbook air to fix problems, install updates, complete the installation, or perform some other necessary task.
in some situations, you'll need to restart your macbook air to fix problems, install updates, complete the installation, or perform some other necessary task.










 How to lock the MacBook keyboard for cleaning and repair
How to lock the MacBook keyboard for cleaning and repair How to batch rename files on Mac
How to batch rename files on Mac macOS 13 Ventura: New Features, Supported Devices, and Release Date
macOS 13 Ventura: New Features, Supported Devices, and Release Date How to Restart MacBook Pro
How to Restart MacBook Pro Instructions on how to format USB on Macbook
Instructions on how to format USB on Macbook