How to install AI for MacBook
With AI, you can freely create your own works of art, from still images to simple videos. Depending on your abilities, Adobe Illustrator can maximize its potential. The article below will guide you how to install AI for MacBook, the first step for you to master this software.
How to install AI for MacBook
To be able to install Adobe Illustrator, you first need to install the Adobe Creative Cloud toolkit for your device. Here are the steps to download and install AI for your MacBook.
1. Check the chip type and version of your MacBook
To be able to download the appropriate version of Adobe Creative Cloud, you need to check the chip information and MacBook version in the following way:
Step 1 : Open Apple Menu > About This Mac .
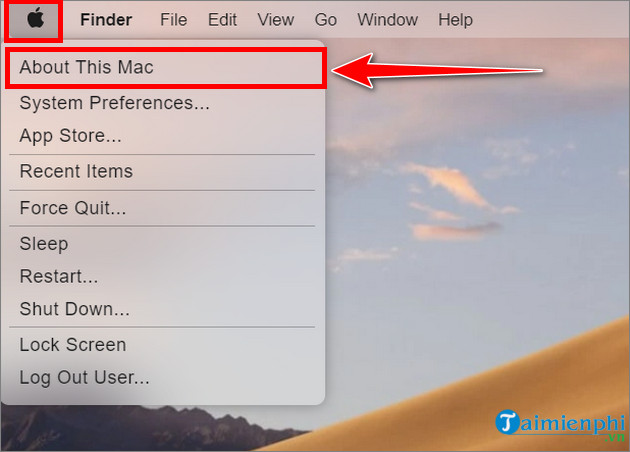 How to install AI for MacBook Picture 1
How to install AI for MacBook Picture 1
Step 2 : Save the chip information as well as the operating system version.
 How to install AI for MacBook Picture 2
How to install AI for MacBook Picture 2
If your Mac's Chip/Processor has the word Intel , you will have to download a different version than other Chips (eg Apple M1).
2. Download and install Adobe Creative Cloud
You can download Adobe Creative Cloud from the following link.
For MacBook 2022 version:
If the installation file is red, you need to follow these steps:
Step 1 : Double click on the installation file.
 How to install AI for MacBook Picture 3
How to install AI for MacBook Picture 3
Step 2 : Select Open .
 How to install AI for MacBook Picture 4
How to install AI for MacBook Picture 4
Step 3 : Select Install .
 How to install AI for MacBook Picture 5
How to install AI for MacBook Picture 5
Step 4 : Enter the device password and select OK .
 How to install AI for MacBook Picture 6
How to install AI for MacBook Picture 6
Step 5 : Wait for Adobe Creative Cloud to complete the installation process.
 How to install AI for MacBook Picture 7
How to install AI for MacBook Picture 7
If you encounter errors when performing the above steps, move the installation file to another folder and then return it to the main screen. Then, copy the following command line into Terminal .
xattr -cr Drag-and-drop-installer-file-to-here-and-then-Enter
At this point, you can repeat the above steps.
If the installation file is white, you need to follow these steps:
Step 1 : Right-click on the installation file, select Show Package Contents .
 How to install AI for MacBook Picture 8
How to install AI for MacBook Picture 8
Step 2 : Open Contents > macOS > Install to install Adobe Creative Cloud for MacBook.
 How to install AI for MacBook Picture 9
How to install AI for MacBook Picture 9
Step 3 : Select Deny when the software asks for the activation code.
 How to install AI for MacBook Picture 10
How to install AI for MacBook Picture 10
Step 4 : Enter your MacBook password and select OK .
 How to install AI for MacBook Picture 11
How to install AI for MacBook Picture 11
Step 5 : Select Continue to install Adobe Creative Cloud.
 How to install AI for MacBook Picture 12
How to install AI for MacBook Picture 12
Step 6 : Wait until the software is finished installing.
 How to install AI for MacBook Picture 13
How to install AI for MacBook Picture 13
For MacBook 2021 and M1 versions:
Step 1 : Sign up for an Adobe account and log in to the software.
 How to install AI for MacBook Picture 14
How to install AI for MacBook Picture 14
Step 2 : Open the Adobe Creative Cloud installation file, wait for this file to decompress then double click to open.
 How to install AI for MacBook Picture 15
How to install AI for MacBook Picture 15
Step 3 : Select Open .
 How to install AI for MacBook Picture 16
How to install AI for MacBook Picture 16
Step 4 : Select Install .
 How to install AI for MacBook Picture 17
How to install AI for MacBook Picture 17
Step 5 : Enter the device password and select OK .
 How to install AI for MacBook Picture 18
How to install AI for MacBook Picture 18
Step 6 : Wait for the software to finish installing.
 How to install AI for MacBook Picture 19
How to install AI for MacBook Picture 19
For 2019 and 2020 versions:
Step 1 : Open the downloaded .zip file, open the Install folder , right-click the Install file and select Open Package Contents .
 How to install AI for MacBook Picture 20
How to install AI for MacBook Picture 20
Step 2 : Select Contents > macOS > Install . Then select Open .
 How to install AI for MacBook Picture 21
How to install AI for MacBook Picture 21
Step 3 : Wait for Adobe Creative Cloud to finish installing.
3. Install Adobe Illustrator
Open Adobe Creative Cloud, find Illustrator and select Install .
 How to install AI for MacBook Picture 22
How to install AI for MacBook Picture 22
So, TipsMake has shown you how to install AI for MacBook. If you have any questions, please leave a comment below for everyone to answer.
You should read it
- Compare MacBook, MacBook Pro and MacBook Air
- MacBook Air 2019 review - beautiful and durable laptop
- Compare MacBook Pro and MacBook Air
- Understand the connection and key presses on the Macbook
- Apple launched a standalone ad for the MacBook Air
- How will the new MacBook get more upgrades?
- The brand 'MacBook Pro' can be killed
- 3 ways to connect MacBook to TV
- Review Macbook Pro 2019
- How to reset MacBook, How to factory reset MacBook simply
- Apple upgraded the MacBook, MacBook Pro, and MacBook Air software
- MacBook 2008 Review: Much better than the new MacBook today






 Top 5 MacBooks worth spending money on in 2025
Top 5 MacBooks worth spending money on in 2025 Instructions to install Windows 10 on Macbook
Instructions to install Windows 10 on Macbook Compare MacBook, MacBook Pro and MacBook Air
Compare MacBook, MacBook Pro and MacBook Air How to install Windows 10 on the MacBook Pro (2016 and newer versions)?
How to install Windows 10 on the MacBook Pro (2016 and newer versions)? How to install Office 2019 for Macbook
How to install Office 2019 for Macbook Summary of ways to restart MacBook Air
Summary of ways to restart MacBook Air