How to lock the MacBook keyboard for cleaning and repair
In everyday use situations, it is very normal for your laptop to collect dust, grease and grime, especially in the keyboard area, and MacBook is no exception. However, the design of modern MacBook models, cleaning the keyboard is quite laborious.
In the past, you would have to shut down your MacBook by clicking Apple > Shut Down before you wanted to clean the keyboard, or just a few specific keys to be on the safe side. But for now, any keystroke on a modern MacBook causes it to boot. You can't even open the lid without waking the Mac anymore! So what to do when you want to clean the keyboard.
In fact, macOS does not provide a feature that allows you to lock (disable) one or more different keys on the keyboard, but there are still a few tricks that allow you to do the same. Find out how to do it right here.
Use the lock screen to disable most keys
If you click Apple > Lock Screen, you'll be taken to what looks like a sign-in window, where you'll need to enter your account password or use the Touch ID button to unlock it. This inadvertently causes most keys on the keyboard to be 'disabled', and you can clean the keyboard quickly. As long as you don't touch the Touch ID button with your finger or accidentally enter a password, the system will be 'stuck' at the lock screen while you clean the keyboard.
 How to lock the MacBook keyboard for cleaning and repair Picture 1
How to lock the MacBook keyboard for cleaning and repair Picture 1
Overall, this is also a great option in case you want to clean the touchpad as well. However, it should be noted that the multimedia keys at the top of the keyboard will still function as they should.
Use a third-party keyboard lock app.
If the method of putting the system into lock screen mode isn't good enough, the free KeyboardCleanTool app might be the solution for you. This app lets you lock every key on your MacBook's keyboard, including the top row of multimedia keys and the Touch ID button. The only negative is that the application will not be able to disable the touchpad.
 How to lock the MacBook keyboard for cleaning and repair Picture 2
How to lock the MacBook keyboard for cleaning and repair Picture 2
To use the app, you'll need to whitelist it in System Preferences (System Settings) > Security & Privacy > Privacy. First, click the padlock in the bottom left corner of the screen and authenticate, then click on the Accessibility section and check the box next to KeyboardCleanTool.
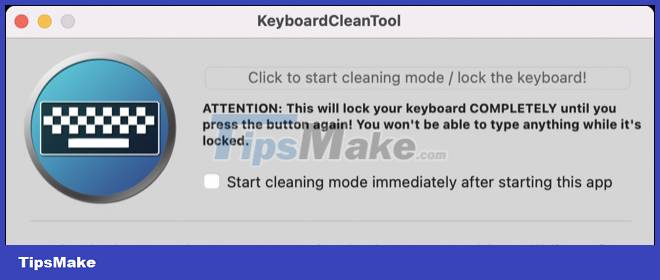 How to lock the MacBook keyboard for cleaning and repair Picture 3
How to lock the MacBook keyboard for cleaning and repair Picture 3
Now you can use KeyboardCleanTool to lock your keyboard whenever needed.
You should read it
- How to automatically turn off the MacBook keyboard backlight when not in use
- How to lock the laptop keyboard to use the removable USB keyboard
- How to lock the Laptop keyboard, how to disable the Laptop keyboard
- How to Clean MacBook Pro Keyboard
- The keyboard can be folded down to only 15 cm long, can be carried anywhere
- Apple fixes the 'freeze' MacBook keyboard
- The new MacBook Air and Pro can use a thinner keyboard
- How to fix MacBook keyboard error can't type numbers
- Best ergonomic (Ergonomic) keyboard 2018
- Summary of the most common keyboard shortcuts on MacBook
- Hackers can track your keyboard typing order to steal information
- Homemade keyboard is not difficult






 How to Clean MacBook Pro Keyboard
How to Clean MacBook Pro Keyboard How to clean the most clean computer keyboard
How to clean the most clean computer keyboard 3 Ways to test Macbook keyboard for free, simple and accurate
3 Ways to test Macbook keyboard for free, simple and accurate Instructions on how to customize the lock screen on MacBook
Instructions on how to customize the lock screen on MacBook How to automatically turn off the MacBook keyboard backlight when not in use
How to automatically turn off the MacBook keyboard backlight when not in use MacBook Pro Retina 2013 is very difficult to fix when hardware failure
MacBook Pro Retina 2013 is very difficult to fix when hardware failure