How to fix Boot device not found error
When we reinstall Windows and first start the computer, you will often encounter the error Boot device not found, in fact this is a relatively common error and many people encounter. However, this is just a mistake for you during the Windows installation process, in this article I will guide you how to fix: Boot device not found.
1. Identify the cause of Boot device not found
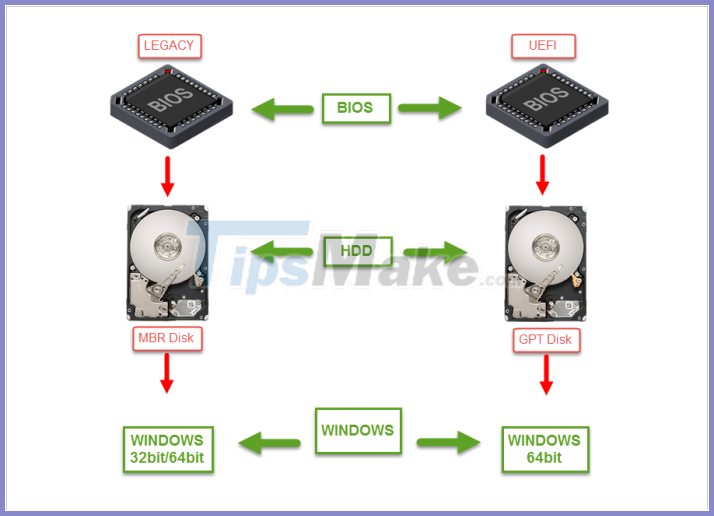
Currently, we have a standard for Legacy installation and a standard for UEFI installation when installing the operating system on the computer and specifically this problem is managed by the motherboard BIOS. Normally, when the motherboard is in default mode, the BIOS only supports one of the other two installation standards.
This means that if you install Windows under UEFI standard, it will not be able to boot if the BIOS is set to Legacy and vice versa. Your job now is to switch the BIOS back to the correct Windows installation standard mode.
2. How to fix: Boot device not found
To fix this error quickly and simply, you just need to access the BIOS and reset the standard Boot installation. You proceed to do the following:
Step 1: First, reboot your computer and access the motherboard BIOS. Most motherboards these days use Del to access the BIOS.
Step 2: Then, select Boot on the toolbar and navigate to CSM Support. Please select CSM Support and select Enable to enable this feature!

Step 3: At this point, you look at the Boot Option Filter and you will see that they are supporting standard Windows UEFI installation. If your Windows is installed in Legacy standard, it will not be able to boot!
Please select the Boot option filter and select them to change.

Step 4: Normally, today's motherboards all support UEFI and Legacy parallel , please choose this feature. Enabling parallel support for UEFI and Legacy will make setting up Windows a lot simpler because Windows is installed in Legacy or UEFI standard, and can both be booted in the BIOS.
However, if your motherboard does not feature parallel support for UEFI and Legacy, then you can change UEFI or Legacy to see what setting standard is being used by your Windows.

Step 5: Finally, press F10 and Enter to save the settings. At this point, your computer will restart and see if they still have Boot device not found errors or not!
Note: The BIOS interface of different computers is different, but their 'keyword' features are similar so please do the same!
Good luck!
You should read it
- Fix Reboot and Select Proper Boot Device in Windows
- What is a Volume Boot Record (VBR)?
- Instructions for quick fix of 'Inaccessible Boot Device' error on Windows 10/8/7 and Windows Vista
- How to create DOS Boot CD
- DLC Boot - Download DLC Boot here
- How to set up BIOS to boot from USB / CD / DVD, external hard drive
- How to Fix Boot Loop Problems in Windows
- What is Boot Sector?
May be interested
- What is Boot Sector?
 boot sector is a physical area, or part of a hard drive, that includes information on how to start the boot process to load an operating system.
boot sector is a physical area, or part of a hard drive, that includes information on how to start the boot process to load an operating system. - How to fix Windows 10 not booting error
 have you just upgraded or installed the windows 10 operating system and when you try to start your computer, you discover that windows 10 won't boot? if this is the situation you're facing, try the solutions below to see if they resolve windows 10 startup problems.
have you just upgraded or installed the windows 10 operating system and when you try to start your computer, you discover that windows 10 won't boot? if this is the situation you're facing, try the solutions below to see if they resolve windows 10 startup problems. - How to fix the Bluetooth peripheral device driver not found error on Windows
 how to fix bluetooth peripheral device driver not found error on windows. what causes bluetooth peripheral device driver not found error click view now!
how to fix bluetooth peripheral device driver not found error on windows. what causes bluetooth peripheral device driver not found error click view now! - Fix 'The current BIOS setting do not fully support the boot device' in Windows 10
 in today's article, tipsmake.com will show you how to resolve the 'the current bios setting do not fully support the boot device' error that you may encounter on your windows 10 computer.
in today's article, tipsmake.com will show you how to resolve the 'the current bios setting do not fully support the boot device' error that you may encounter on your windows 10 computer. - 2 ways to fix the error can not boot into Windows
 2 ways to help you fix the error that cannot boot to win effectively. computer boot up error due to corrupt winload.exe file, please refer to the following article
2 ways to help you fix the error that cannot boot to win effectively. computer boot up error due to corrupt winload.exe file, please refer to the following article - How to fix the 404 Not Found error
 error 404 is an http status code that means that the page you are trying to access cannot be found on a website on their server. the error indicates that while the server is reachable, the specific page that shows the error is not.
error 404 is an http status code that means that the page you are trying to access cannot be found on a website on their server. the error indicates that while the server is reachable, the specific page that shows the error is not. - Error Error 404 comes out from room 404?
 the well-known 404 'not found' ('not found') error is often referred to as the 'last web site'.
the well-known 404 'not found' ('not found') error is often referred to as the 'last web site'. - What is the Master Boot Code?
 the master boot code (sometimes abbreviated as mbc) is one of the components of the master boot record. it implements the first important function set during boot.
the master boot code (sometimes abbreviated as mbc) is one of the components of the master boot record. it implements the first important function set during boot. - How to fix No bootable device error insert boot disk and press any key
 the no bootable device insert boot disk and press any key error is a rather annoying error that often appears when starting the computer.
the no bootable device insert boot disk and press any key error is a rather annoying error that often appears when starting the computer. - Steps to fix the error that the computer does not recognize USB Boot
 your computer cannot boot usb boot and cd to install windows or many boot software from usb?
your computer cannot boot usb boot and cd to install windows or many boot software from usb?










 How to quickly see the CPU temperature, hard drive, video card on the computer
How to quickly see the CPU temperature, hard drive, video card on the computer iPhone 13 revealed the original original design
iPhone 13 revealed the original original design Top 10 smartphones with the best cameras in the world
Top 10 smartphones with the best cameras in the world Tips to fix camera screen errors on iPhone
Tips to fix camera screen errors on iPhone How to test the standard computer screen
How to test the standard computer screen 8th Generation iPad Review (2020): A new normality
8th Generation iPad Review (2020): A new normality