When the network speed is slow, turn this feature off to browse the Web on browsers faster
On Chrome, Firefox, Internet Explorer, Opera and Safari browsers are added with features that allow you to disable (turn off) image loading when using with slow network speeds. However, this feature is very little known to users.
In the article below, Network Administrator will show you how to disable auto-loading images on Chrome and Firefox.

1. Turn off image loading on Chrome browser
To disable automatic image loading on Chrome browser, follow the steps below:
1. Open your Chrome browser then click on the 3 dash line icon in the top right corner and select Settings .
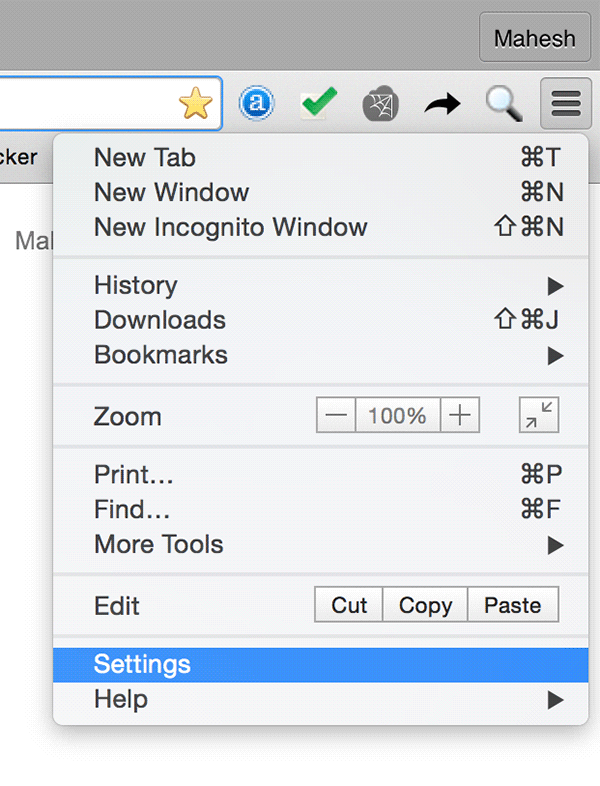
2. At this time on the screen you see the Settings interface (installation), you just scroll down then click Show advanced settings . (show advanced settings ).

3. Next in Privacy section, click on the Content Settings option . (install content).

4. At this time on the screen will appear Content Setings interface (content settings), in Images item (image) on Content Settings interface, select Do not show any images to turn off automatic image loading Your Chrome browser.
Click Done in the lower right corner to save the changes.

From now on when you visit any Web site, Chrome will no longer automatically load images.
2. Turn off the image loading feature on Firefox browser
Firefox allows you to disable automatic loading of images on your browser without installing any additional extensions.
1. First open your Firefox browser then enter about: config in the address bar then press Enter .

2. At this time, a warning window will appear. Just click I'll be careful, I promise! to take the next steps.

3. Next on the screen appears permissions.default.image option. Double-click the Value field and change the default value to 0 to 2 , then click OK .
By default, the value is set to 1.
Value 1: Allows loading all images.
Value 2: Block the loading of all images
Value 3: Block the image loading process of the 3rd application

4. Close the Settings window and open any Web page to check.
In addition, you can install additional Image Block extensions on your Firefox browser. This utility allows you to easily enable or disable automatic loading of Firefox images.
3. Turn off images during Web browsing on Internet Explorer
To turn off the image during the Web browser on Internet Explorer, all you need to do is open Internet Options, then access the Advanced tab. Scroll down to find the Multimedia section and leave the Show Pictures option unchecked.
Finally click Apply and exit the Internet Options window.

4. On Opera browser
- On the Opera browser on your computer, click on the Opera logo in the top left corner to open the Opera Menu. Next, click on Page => Images and then select No images .

5. On Safari browser
5.1. On Safari version 6.0 and later versions
1. Click on Safari Menu , then select Preferences .

2. Next, click on the Advanced tab and select the Show Develop menu in the menu bar.

3. At this time the Menu Bar appears a new option named Develop between Bookmarks and Windows . Your task is to click Develop , then click Disable Images .

From now on when browsing the Web on Safari browser you will no longer see images appear.

5.2. On Safari versions prior to version 6.0
1. Click Safari Menu, then select Preferences .

2. Next, open the Appearance tab and uncheck Display images when the page opens .

From now on when browsing the Web on Safari browser you will no longer see images appear.

Refer to some of the following articles:
-
These are the reasons why you should use a 64-bit Chrome browser
-
Trick to turn off notifications from Facebook on Chrome browser
-
5 Chrome extensions to help you surf the Web faster
Good luck!
You should read it
- Slow loading sites will get a 'shame badge' by Google.
- How to disable BackSpace key on Chrome and Firefox
- Chrome tested lazy loading - only loading part of the page content to speed up browsing
- How to Load an Image Onto a PC Using Ghosting
- How to prevent Google Chrome from saving images in WebP format on Windows
- How to Fix Google Sheets 'Still loading ...' error in Chrome
- Compress photos, reduce image size with Bzzt! Image Editor
- Disable automatic opening of PDF files on Coc Coc, Chrome, Edge, Firefox
May be interested
- Want to browse the Web quickly, don't be foolish to clear the browser cache
 do you regularly clean your browser data using the ccleaner tool or any other temporary file deletion tool? if so, stop this habit if you want to browse the web quickly.
do you regularly clean your browser data using the ccleaner tool or any other temporary file deletion tool? if so, stop this habit if you want to browse the web quickly. - 7 things affect the speed of WiFi network
 wifi network slow? a study by epitiro, a uk-based research firm, found that customers lost an average of 30% of the data rate their broadband connection provided when they used a home wifi connection.
wifi network slow? a study by epitiro, a uk-based research firm, found that customers lost an average of 30% of the data rate their broadband connection provided when they used a home wifi connection. - Turn off these 2 features immediately on Messenger so that Android phones run smoother
 if you are an android user, you must immediately turn off these 2 features on messenger to speed up your phone.
if you are an android user, you must immediately turn off these 2 features on messenger to speed up your phone. - Select the location of the router to increase the Wifi wave
 the speed of fast or slow wifi playback depends on many factors including the choice of location to set the router. and the signal is strong or weak depending on the direction and direction of the antenna.
the speed of fast or slow wifi playback depends on many factors including the choice of location to set the router. and the signal is strong or weak depending on the direction and direction of the antenna. - Speed up Windows 10 computers, speed up Win 10 with 7 customizations later
 want to speed up windows 10, improve windows 10 speed or speed up windows 10 boot? every way to speed up windows 10 is included in this article, please read it and apply it to windows 10 computer to run faster!
want to speed up windows 10, improve windows 10 speed or speed up windows 10 boot? every way to speed up windows 10 is included in this article, please read it and apply it to windows 10 computer to run faster! - Internet acceleration 20% faster in Windows
 internet acceleration 20% without using software. why can you speed up the internet that way? this is the reason and instructions for speeding up the detailed network, inviting readers to refer.
internet acceleration 20% without using software. why can you speed up the internet that way? this is the reason and instructions for speeding up the detailed network, inviting readers to refer. - How to measure network speed
 how to measure network speed. measuring network speed is a necessity of those who are using the internet or 3g, 4g want to know whether their home network speed is fast or slow. normally when we install the internet, we will register according to the network's package such as: 10mb package
how to measure network speed. measuring network speed is a necessity of those who are using the internet or 3g, 4g want to know whether their home network speed is fast or slow. normally when we install the internet, we will register according to the network's package such as: 10mb package - Summary of tips to fix slow computer errors on Windows 10/8 / 8.1 / 7 and Windows XP
 speeding up your computer makes it faster, handling less time-consuming tasks. here are ways to speed up computer details, please refer.
speeding up your computer makes it faster, handling less time-consuming tasks. here are ways to speed up computer details, please refer. - 5 ways to fix when Firefox becomes sluggish
 the more you use it, the slower firefox seems to be. so what do you do when firefox is slow while other browsers still run fast?
the more you use it, the slower firefox seems to be. so what do you do when firefox is slow while other browsers still run fast? - Browse the web faster and easier with Firefox 3.5
 the newly released version of firefox 3.5 has had some success. the new version has a significantly faster web browsing process, more flexible tab control ...
the newly released version of firefox 3.5 has had some success. the new version has a significantly faster web browsing process, more flexible tab control ...










 How to prevent GIFs from automatically playing in the browser
How to prevent GIFs from automatically playing in the browser How is Chromium and Chrome different?
How is Chromium and Chrome different? 6 simple ways to enable the right-click feature to block that site
6 simple ways to enable the right-click feature to block that site Fix the Google Chrome sync feature not working
Fix the Google Chrome sync feature not working How to see everything Google knows about you?
How to see everything Google knows about you? Knowing these 21 shortcuts you will be able to use Edge browser fluently
Knowing these 21 shortcuts you will be able to use Edge browser fluently