How to use Microsoft Edge in Windows 10 to share web content
Tired of copying and pasting a website URL into status to share your favorite content on Twitter and Facebook? Don't worry, Microsoft Edge has come up with a way to help you solve that. This high-end browser from Microsoft comes with an interesting feature that makes it more popular. In this tutorial, we will show you how to share web content using the Edge browser.
How to share a website in Microsoft Edge
Edge browser allows you to easily share a website and sharing options vary depending on the applications installed on your system. Here is how to share the website.
- Launch Edge browser from Start Menu or from Quick Launch.
- Navigate to the website you want to share
- In the top right corner of the Edge browser, click the Share icon (the design of the icon may vary depending on the version of Windows 10 you are using).
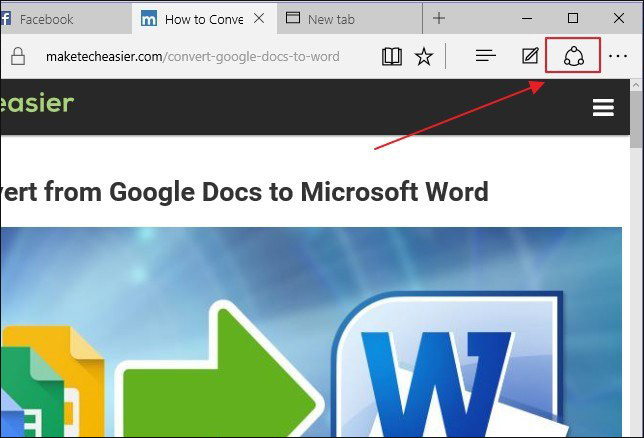
- This will open a menu with all the applications you can use to share the website.

- Select the channel you want to share the link with. Edge supports sharing via applications like Twitter, Facebook, Mail, One Note and many other applications.
How to share screenshots using the Edge browser.
Sometimes, you may want to share only a portion of the web page instead of sharing the entire web link. To share the screenshot, we will use the Web Note tool in Edge.
First, navigate to the site where you want to copy a piece of content. On this page, click the Web Note icon (the icon is located next to the sharing icon) to launch it.

The Web Note toolbar will open. Navigate to the clip icon (scissors) and select it.

Click and hold the clip button, then drag it to the site you want to capture.

Finally, click the share button and select the application you want to share the photo with.
Steps to pin the application to the top of the sharing menu
If you often use a website to share content on Edge, you can pin it to the top of the sharing menu for easy access. To do this, follow these steps.
Launch Edge browser from Start Menu, Quick Launch or desktop.
Navigate to the top right corner of the Edge browser and click the share icon.

Select the application you want to pin.
Right-click on the application and click on Pin to complete the task.

Edge browser has had many new improvements and upgrades since the introduction of the first version in 2015. Now you can easily share web content. Hope this article will be useful to you.
You should read it
- Instructions for customizing the New Tab page on Microsoft Edge
- Knowing these 21 shortcuts you will be able to use Edge browser fluently
- How to block hateful ads on Microsoft Edge browser
- [Video] Admire the latest images of Microsoft Edge browser on Chromium platform
- Microsoft Edge is about to add a series of features to support remote work and enhance security
- This is how to speed up Edge browser
- Instructions for restoring Microsoft Edge on Windows 10
- Why does a web page on Edge spawn many Windows processes?
May be interested
- How to use both versions of Microsoft Edge at the same time on Windows 10
 microsoft notes that users can launch both versions of the edge browser at the same time.
microsoft notes that users can launch both versions of the edge browser at the same time. - Instructions to adjust information notifications on Microsoft Edge phones
 the microsoft edge web browser on your phone has its own notification settings so you can receive news content according to your needs, unlike adjusting app notifications on android or adjusting notifications on iphone.
the microsoft edge web browser on your phone has its own notification settings so you can receive news content according to your needs, unlike adjusting app notifications on android or adjusting notifications on iphone. - 20 small tips with Edge browser you should know (Part 1)
 the microsoft edge browser is one of the new features microsoft has built into windows 10 and the browser is used as the default browser on windows 10, in the future it will completely replace internet explorer. if you are a edge browser user, you can refer to some tips to manipulate the edge browser in the following article of network administrator.
the microsoft edge browser is one of the new features microsoft has built into windows 10 and the browser is used as the default browser on windows 10, in the future it will completely replace internet explorer. if you are a edge browser user, you can refer to some tips to manipulate the edge browser in the following article of network administrator. - Instructions to block Edge browser on Windows 10
 microsoft edge does not support cross-platform, does not support extensions (up to this point). in addition, when using edge, you cannot sync and open bookmarks on different computers like chrome or firefox.
microsoft edge does not support cross-platform, does not support extensions (up to this point). in addition, when using edge, you cannot sync and open bookmarks on different computers like chrome or firefox. - Microsoft releases a new Windows 10 update, Microsoft Edge will be hidden if you install Edge Chromium
 if the user installs edge chromium, the first browser uses google's chromium source, the edge will be automatically uninstalled.
if the user installs edge chromium, the first browser uses google's chromium source, the edge will be automatically uninstalled. - What's remarkable about Microsoft Edge in Windows 10 Creators Update?
 along with upgrading to windows 10 creators update, microsoft edge browser is also focused by microsoft when updating many new features.
along with upgrading to windows 10 creators update, microsoft edge browser is also focused by microsoft when updating many new features. - Trick to use Microsoft Edge on Windows 10 Mobile
 on windows phone operating systems and especially windows 10 mobile, microsoft edge web browser is chosen to use more. however, there are many tricks to use microsoft edge that we don't know yet.
on windows phone operating systems and especially windows 10 mobile, microsoft edge web browser is chosen to use more. however, there are many tricks to use microsoft edge that we don't know yet. - Why does a web page on Edge spawn many Windows processes?
 when opening task manager, many users wondered why microsoft edge spawned so many processes for just one website. some people even think that this will slow down the computer due to edge consuming a lot of resources.
when opening task manager, many users wondered why microsoft edge spawned so many processes for just one website. some people even think that this will slow down the computer due to edge consuming a lot of resources. - Chromium version of Microsoft Edge supports content download first thanks to Page Preloading
 the option to preload content as you browse the web is already available in the latest build of microsoft edge with chromium for developers.
the option to preload content as you browse the web is already available in the latest build of microsoft edge with chromium for developers. - 7 reasons you should try Microsoft Edge Chromium once instead of Google Chrome
 currently, users can experience microsoft edge chromium in the form of dev and canary versions. after the experience, many users were surprised by what the new browser version could do.
currently, users can experience microsoft edge chromium in the form of dev and canary versions. after the experience, many users were surprised by what the new browser version could do.










 How to reset Edge browser quickly in Windows 10
How to reset Edge browser quickly in Windows 10 How to download videos on Web browser with Video Download Helper
How to download videos on Web browser with Video Download Helper To speed up Chrome browser, apply these tricks
To speed up Chrome browser, apply these tricks How to remove safebrowsing.biz virus on Chrome, Firefox
How to remove safebrowsing.biz virus on Chrome, Firefox You should know that there are 10 hidden pages in the Google Chrome browser, so what effect do they have?
You should know that there are 10 hidden pages in the Google Chrome browser, so what effect do they have?