Instructions on how to use Mail on iPhone extremely well and conveniently
The default Mail app on iOS can give users a basic user experience that is difficult to compare with third-party Mail apps. However, this app has many little-known features and tricks, and it can help you get more done if you can take advantage of these features.
Schedule mailings
When using Apple's Mail application to send mail, you will have the option to schedule a time to send it, compose the mail to send, then press and hold on the send icon, the system will immediately suggest items for you. like send now", send at 9:00 pm tonight, send at 8:00 pm Monday, send later. Select the time you want.
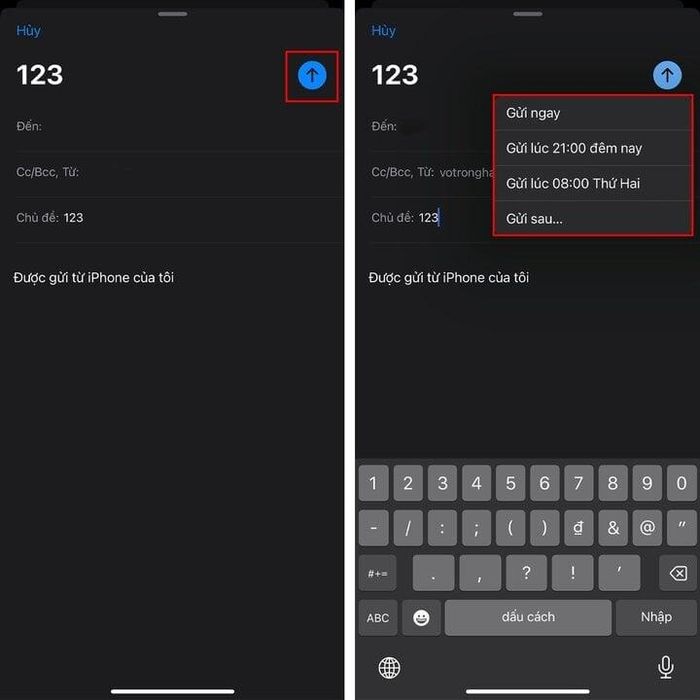
Undo send
In addition, in this application, Apple is also very concerned about the fact that users can send the wrong thing, so right after pressing send, at the bottom center of the screen there will be an Undo sending section. If you want to recall it immediately, do so. Please click on this item.
Turn on private notifications
Another tip is that you can turn on separate notifications for separate emails. Right next to the subject section when composing an email, you can select the notification bell icon. When this feature is enabled, if the other person replies to the email, you will be notified separately.
Get email notification reminders with contacts you're interested in
If you're waiting for an email from an important contact and you're likely to forget if you're busy, this tracking feature of Apple Mail will help you.
When you use the "Follow" feature in Apple Mail, your sent emails will automatically return to the top of your inbox after 3 days if the email receives no response, so you can quickly send it. next email. This feature is also available in Apple Mail on macOS.
When the email returns to the top of your inbox, open it and you'll see a Follow button. Click on it and you will be able to start composing a new email.
Set up reminders so you never forget to reply to emails
"Remind me" is another Apple Mail feature that may be of little use to those who forget to respond to emails. It allows you to add reminders to emails so you can come back at a specific time to reply to this email.
To set up a reminder, go to your inbox and find the email you want to set up a reminder for. Swipe right on it and select "Remind me" (purple clock icon). Then, a setup window will appear for you to choose the best time for you to reply to this email.
After setup is complete, emails with reminders will be displayed in the "Remind me" folder so you can act quickly without having to go to the email list in your inbox.
Make email content stand out with text formatting customizations
Formatting text allows you to more effectively convey your takeaway points or highlight calls to action in your emails. The Mail app has many formatting options to help you make your email text stand out.
To access these options, tap the "
Convert emails to PDF format
If you want to save email content to review offline or share with someone, you can export it as a PDF right in the Mail app on iPhone.
To do this, open the email you want to save as PDF. Then, tap the answer button at the bottom of the screen. Find the "Print" option line. Then tap the Share icon above and tap "Save to Files".
Use custom signatures
Email signatures serve quite a few purposes. But more importantly, it adds legitimacy to your email and makes you look more professional.
By default, Apple Mail will use "Sent from my iPhone" as the default signature on your iPhone. However, it looks boring and unprofessional. Thankfully, Apple lets you create your own signature in the Apple Mail app on iPhone, so you can add a more personalized touch to your emails. To do so, go to "Settings" select "Mail" and select "Signature".
Manage multiple email accounts and set default accounts
If you have multiple email accounts, adding them all to the Mail app on your iPhone can help you manage them more effectively. To do this, go to "Settings" select "Mail" select "Accounts" press "Add account".
Once an account is added, you can find it in your mailbox. From here, you can also switch back and forth between all your accounts to view or send emails. With multiple accounts added to Apple Mail, each time you compose a new email, you will have to manually select the account to which you want to send the email. But you can avoid trouble by setting up a default account for Apple Mail.
To do this, go back to "Settings" select "Mail" select "Default Account" and tap the account you want to set as the default account in Apple Mail.
Customize swipe gestures
Apple has added settings that simplify some email operations in the Mail app with swipe gestures. You can access these actions by swiping left or right on an email.
By default, a swipe left gesture displays the "Flag" option, while a swipe right gesture is set to show "Mark as Read." But if you find these actions less useful, you can customize the gestures to show the ones you use more often.
To do this, go to "Settings" select "Mail" then select "Swipe options". Here, you can set up swipe actions for the actions you find most suitable for you.
You should read it
- How to hide sender photos in Windows 10 Mail
- How to change the Apple Mail font on iPhone
- 6 tips little known Gmail
- Outlook Not Receiving New Mail on iPhone – Solution
- The Mail app on iOS has serious vulnerabilities
- How to set up automatically delete emails from blocked sender on iPhone
- UK: Mobile application that allows paper mail from iPhone
- Yahoo's new mail looks better than you think
May be interested
- 8 Mail Settings on iPhone You Should Change Now
 apple mail is a useful app for managing email on your iphone, but its default settings aren't optimized for the best experience.
apple mail is a useful app for managing email on your iphone, but its default settings aren't optimized for the best experience. - Instructions for setting up an email account on iPhone (SMTP / IMAP / POP3)
 email is an extremely useful form of information exchange for people. catching this strong point, mobile phone manufacturers have set up an email application so that users can easily check the mail of companies, friends and partners .... anywhere mobile phones only need to connect to the internet.
email is an extremely useful form of information exchange for people. catching this strong point, mobile phone manufacturers have set up an email application so that users can easily check the mail of companies, friends and partners .... anywhere mobile phones only need to connect to the internet. - 2 ways to locate iPhone to help you manage the device more conveniently
 in today's article, i will share with you two simple ways to locate your iphone, helping you better understand this feature as well as manage apple devices more conveniently.
in today's article, i will share with you two simple ways to locate your iphone, helping you better understand this feature as well as manage apple devices more conveniently. - Instructions for sending attachments with the Mail application in iOS
 apple has built-in mail on ios application to facilitate users from losing access by web browser when they want to send mail. however, unlike in gmail, when you want to send attachments with this application, not everyone knows how. therefore, tipsmake.com will guide you how to send attachments with the mail application on ios. please consult.
apple has built-in mail on ios application to facilitate users from losing access by web browser when they want to send mail. however, unlike in gmail, when you want to send attachments with this application, not everyone knows how. therefore, tipsmake.com will guide you how to send attachments with the mail application on ios. please consult. - Apple Mail Still Beats Gmail on iPhone
 if you're using an iphone, apple mail is not only the default app, it's also the better choice. while gmail has a lot of features, apple mail offers what's really needed.
if you're using an iphone, apple mail is not only the default app, it's also the better choice. while gmail has a lot of features, apple mail offers what's really needed. - Instructions on how to send mail with Gmail
 currently using email to communicate is a very common task, you can easily send test emails with google gmail with many features and very confidential. if you do not know how to send mail by gmail, please refer to the instructions on how to send mail with gmail.
currently using email to communicate is a very common task, you can easily send test emails with google gmail with many features and very confidential. if you do not know how to send mail by gmail, please refer to the instructions on how to send mail with gmail. - How to use NameDrop on iPhone to share contacts quickly
 namedrop on iphone is a new feature included in the airdrop tool on ios 17 to share contacts including phone numbers and email addresses faster and more conveniently than before.
namedrop on iphone is a new feature included in the airdrop tool on ios 17 to share contacts including phone numbers and email addresses faster and more conveniently than before. - Instructions on how to Recall, recover mail sent in MS Outlook
 with just one click, you can send email messages to others. however, sometimes that agility makes you miserable when you accidentally send unwanted email content.
with just one click, you can send email messages to others. however, sometimes that agility makes you miserable when you accidentally send unwanted email content. - Instructions for installing MDaemon Mail Server
 mdaemon mail server is one of the most comprehensive mail server system solutions available for companies and businesses of different sizes.
mdaemon mail server is one of the most comprehensive mail server system solutions available for companies and businesses of different sizes. - The Mail app on iOS has serious vulnerabilities
 security researchers at zecops have discovered two serious vulnerabilities that exist on the default mail application pre-installed on millions of iphones and ipads.
security researchers at zecops have discovered two serious vulnerabilities that exist on the default mail application pre-installed on millions of iphones and ipads.










 The camera on iPhone 16 Pro will have a breakthrough upgrade
The camera on iPhone 16 Pro will have a breakthrough upgrade iPhone shows Home notification, how to turn it off?
iPhone shows Home notification, how to turn it off? How to set a timer to take photos on iPhone is extremely simple and not everyone knows
How to set a timer to take photos on iPhone is extremely simple and not everyone knows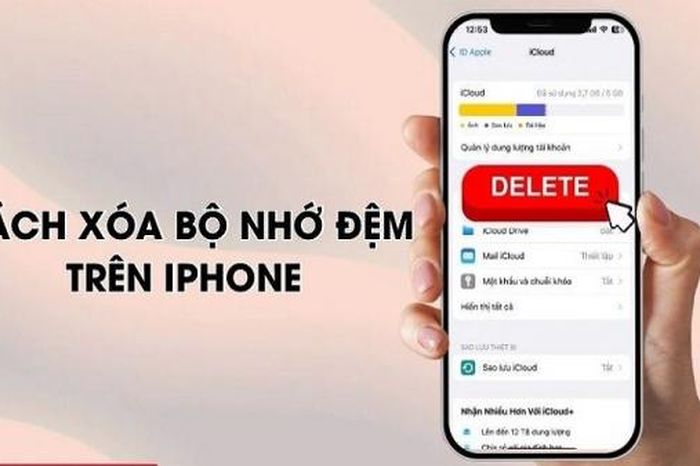 Instructions on how to clear application cache on iPhone are super simple
Instructions on how to clear application cache on iPhone are super simple China's decade of iPhone manufacturing dominance is about to end?
China's decade of iPhone manufacturing dominance is about to end? The fastest and simplest way to connect OPPO Watch X to your phone
The fastest and simplest way to connect OPPO Watch X to your phone