How to install and add FFmpeg to the path in Windows 10/8/7
Below is a step by step guide to install FFmpeg properly in Windows, add FFmpeg to the Windows path and verify FFmpeg installation.
FFmpeg is one of the most popular, free and open source software for encoding and decoding multimedia. You can use FFmpeg to convert video and audio files, split audio files, download HLS streaming videos, etc. The best thing about FFmpeg is that you can do most of these with commands. simple.
In short, FFmpeg is great and every user should install FFmpeg in Windows.
In this quick guide, TipsMake.com shows you how to download and install FFmpeg properly in Windows 10, 8 and 7.
Install FFmpeg in Windows 10
In theory, since it's a portable software, you don't need to install FFmpeg to use it. However, you must manually navigate to the FFmpeg folder in the Command Prompt to access the ffmpeg.exe file and execute the relevant commands.
This is not a big deal, but it is not very user friendly. To solve that problem, you must add FFmpeg to the Windows 10 path with an environment variable. Once added, you can access FFmpeg via Command Prompt or PowerShell from any folder.
Here is how to do it.
Download FFmpeg for Windows 10
1. To get started, visit the official website and download the current stable build of FFmpeg.
https://ffmpeg.zeranoe.com/builds/
2. After downloading, extract the contents of the ZIP file into the directory of your choice. In the example case, the author extracted it to the root directory of drive C.
3. Rename the extracted folder to "ffmpeg". Renaming is optional but will make it easier when you add it to the Windows path.
 Rename the extracted folder to "ffmpeg"
Rename the extracted folder to "ffmpeg" Add FFmpeg to the path of Windows 10
4. To add FFmpeg to the Windows 10 path, search for "Edit the system environment variables" in the Start menu and click on the result. The System Properties window will open.
5. Go to the Advanced tab and click the Environment Variables button .
 Click the Environment Variables button
Click the Environment Variables button 6. Select the Path variable and click Edit.
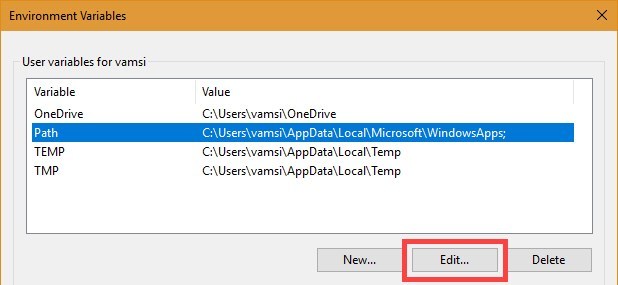 Select the Path variable and click Edit
Select the Path variable and click Edit 7. Click New.
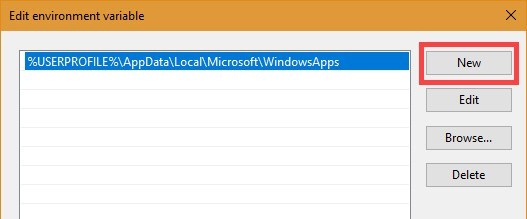 Click on New
Click on New 8. In the blank field, enter C: ffmpegbin and click the OK button .
Note : If you have placed the FFmpeg folder in another directory or drive, change the directory path accordingly.
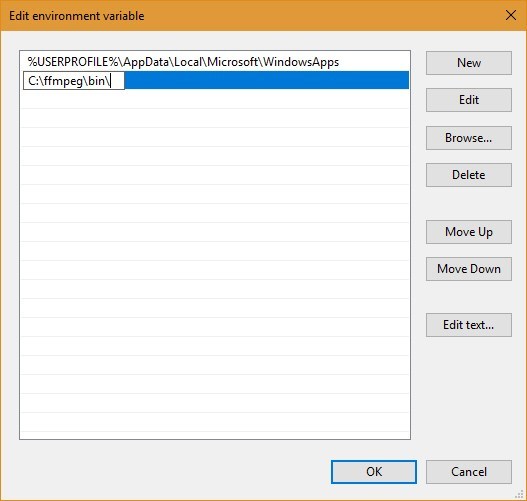 Enter C: ffmpegbin
Enter C: ffmpegbin 9. This is the interface in the main Environment Variables window . Click the OK button to save the changes.
 Interface in the main Environment Variables window
Interface in the main Environment Variables window 10. Close the main window.
Add FFmpeg to the path of Windows 7 or Windows 8
The process of adding FFmpeg to the Windows 7 path is similar to that of Windows 10 but the user interface is a bit different.
1. Open the Start menu, search for "Edit System Environment Variables" and click on the result.
2. Next, go to the Advanced tab and click the Environment Variables button .
3. In the System Variables section , find the Path variable , select it, and click the Edit button .
 In the System Variables section, find the Path variable
In the System Variables section, find the Path variable 4. Go to the end of the line in the Variable Value field and add ;C:ffmpegbin. Click the OK button to save the changes. Each path you add to the value field should be separated by a sign ;.
Note : If you have saved FFmpeg in another directory, please change the path accordingly.
Verify FFmpeg path
To check if FFmpeg is properly added to the Windows path, open a Command Prompt or PowerShell window, type ffmpeg and press Enter. If all goes well, you should see details about FFmpeg like version number, default configuration, etc.
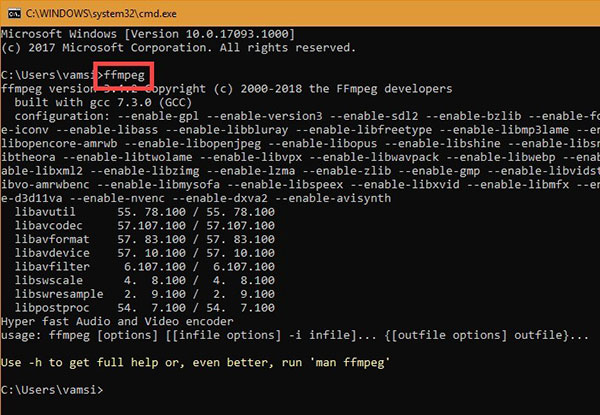 Verify FFmpeg path
Verify FFmpeg pathYou should read it
- How to Install FFmpeg on Windows
- How to use the FFmpeg command to process audio and video on Linux
- How to reduce video file size with FFMPEG from Linux Terminal
- Basic steps for making GIF images from video files
- How to install Windows 8.1 from USB
- How to install Windows 10 from USB with ISO file
- Install Windows 10 with a super fast USB in just a few simple steps
- Install Win 10 for Android tablet
May be interested
- How to set the JAVA_HOME path in Debian 10
 in this article, we will learn how to install java jdk on the debian operating system and then set the java_home and path variables.
in this article, we will learn how to install java jdk on the debian operating system and then set the java_home and path variables. - How to reduce video file size with FFMPEG from Linux Terminal
 reduce the file size to help store larger files, and continue to increase the number of files in the collection easier. some methods of doing this are more effective than others.
reduce the file size to help store larger files, and continue to increase the number of files in the collection easier. some methods of doing this are more effective than others. - How to change the default Download path on Windows?
 i want to change the default download path on my system to another path, from the old path c: usersmynamedownloads to c: downloads. can i stop windows 10 from using my username profile location by default? and if so, how to change the default download path on windows 10?
i want to change the default download path on my system to another path, from the old path c: usersmynamedownloads to c: downloads. can i stop windows 10 from using my username profile location by default? and if so, how to change the default download path on windows 10? - Copying file and folder paths in File Explorer is now much simpler on Windows 11
 sometimes in the process of using windows, you need to copy the full path of a file or folder in the operating system.
sometimes in the process of using windows, you need to copy the full path of a file or folder in the operating system. - 11 ways to fix 'The System Cannot Find The Path Specified' error on Windows
 are you currently getting the system cannot find the path specified error on your windows computer? there are many other reasons why you see this message, from simple errors like entering the wrong path on command prompt or installing a program.
are you currently getting the system cannot find the path specified error on your windows computer? there are many other reasons why you see this message, from simple errors like entering the wrong path on command prompt or installing a program. - How to Install Python on Windows
 if you want to start programming in python on your windows pc, you'll need to download and install a version of python. this wikihow teaches you how to install python (2 or 3) using the official windows installer, as well as how to fix the...
if you want to start programming in python on your windows pc, you'll need to download and install a version of python. this wikihow teaches you how to install python (2 or 3) using the official windows installer, as well as how to fix the... - Path of Exile 2 PC Configuration
 path of exile 2 is the latest title in the popular action role-playing series, especially on pc.
path of exile 2 is the latest title in the popular action role-playing series, especially on pc. - How to display the full path in File Explorer on Windows 10
 in this tutorial, tipsmake.com will guide you through the steps to display the actual full path for the current location in the file explorer title bar on windows 10.
in this tutorial, tipsmake.com will guide you through the steps to display the actual full path for the current location in the file explorer title bar on windows 10. - Change the path to save screenshots on Windows 10
 this article, i will guide you to change default screenshot saving path on windows 10, you can save screenshots anywhere.
this article, i will guide you to change default screenshot saving path on windows 10, you can save screenshots anywhere. - How to Find a File's Path on Windows
 this wikihow teaches you how to find the full path to a file using windows search, file explorer, or the run command window. press . this opens the search bar.
this wikihow teaches you how to find the full path to a file using windows search, file explorer, or the run command window. press . this opens the search bar.










 How to show / hide fonts in Windows 10/8
How to show / hide fonts in Windows 10/8 How to Change Indexing Options in Windows 8
How to Change Indexing Options in Windows 8 How to Start Windows 8 in Safe Mode
How to Start Windows 8 in Safe Mode How to Change the Screensaver in Windows 8
How to Change the Screensaver in Windows 8 How to Check System Performance in Windows 8
How to Check System Performance in Windows 8 How to Buy Windows 8
How to Buy Windows 8