Instructions on how to ghost Windows 7 using USB
Creating USB ghost Win 7 can help you ghost many Win 7 computers without creating many Windows ghosts. See how Ghost Win 7 from USB is quite simple below!
In addition to reinstalling the Windows operating system, users can choose how to get the Ghost Win. The process and the time for ghost win to be faster than the installation of Windows operating system. Similar to installing Windows from a DVD, USB or HDD, the Ghost Win can also be performed on the above devices. In this article, we will show you how the Windows 7 ghost from a USB device.
How ghost Windows 7 from USB
First of all, to make Windows 7 ghost, you need to prepare:
- Use USB from 1 GB or more.
- Tool to format, format USB for FAT 32. Download USBFormat tool.
- Tool to create the ability to boot USB download grub4dos.zip tool.
- Tool to boot and edit computers download Hiren's BootCD tool. Only in the old Hiren's BootCD version will include Norton Ghost.
- .GHO format Windows 7 file to run ghost.
Step 1:
Then we will proceed to create USB Boot with Hiren's BootCD. You read reference how to perform details in Hiren's USB flash tutorial.

Step 2:
Next, users will take steps to conduct a ghost Win 7 using USB. First of all, we will access the BIOS interface according to different shortcuts in the computer lines. To know the BIOS access key on the device you are using, refer to the Guide to BIOS entry on different computers.

After that, users will set boot mode from USB instead of DVD or hard drive. Click on the Boot tab and use the arrows to navigate and select the Removable Devices boot method, using a USB or external hard drive to boot.
How to set up the BIOS How to set up BIOS to boot from USB / CD / DVD, external hard drive.
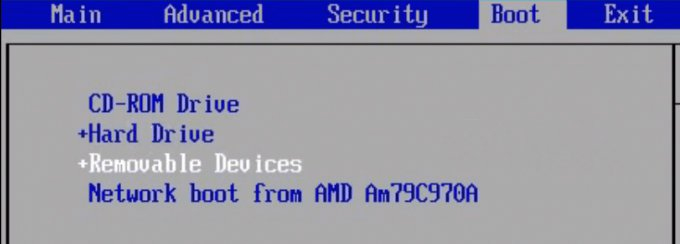
Finally, press F10 and select Yes to save.

Step 3:
After choosing to boot from USB, the user clicks on the Dos Program .

Next to the user press 2 to select Backup Tools . If using another version, it will be Custom Menu . okay.

Step 4:
In the list of Norton Ghost appear, you press number 6 to access.

Finally, press 8 to select Ghost (Normal) to perform ghost Win 7.

Step 5:
Next to the user to process then run automatically. When the screen appears the ghost / ghost creation software interface as shown below, click OK to continue.

Then select Local> Partition> From Image .

Step 6:
In the folder interface on the computer, we use the up and down arrow keys to navigate to the folder containing the Win 7. GHO file .

Then click Open to open this .GHO file.

Step 7:
Switch to the new interface for users to select the drive to install. Usually there will be 2 HDD and USB drives when we run Windows 7 ghost with USB. USB drives are usually smaller than HDD drives. After selecting click OK to continue.

Step 8:
Next, we will select the partition to install the Windows 7 operating system. Users should install the system partition that installed the previous operating system to Norton Ghost to overwrite. If you select the partition containing the data, all the data will be erased.
Click OK to go to the next step.
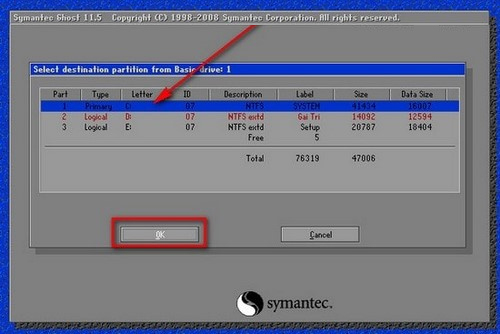
Step 9:
A message dialog box will appear, click Yes to confirm.
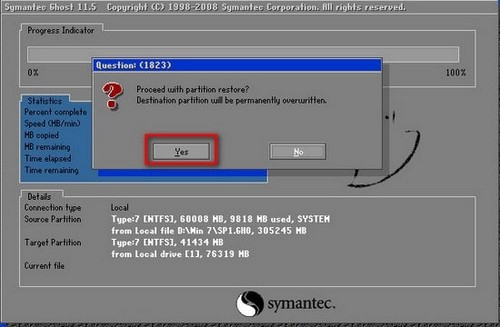
Soon, Norton Ghost will proceed with Windows 7 ghost process automatically.

Above is the guide how to ghost 7 Win with USB. The ghost Win process of backing up and restoring data in this way is faster than when we install a new operating system. However, you should not abuse the ghost ghost too much on your computer because it will affect the hard drive.
I wish you all success!
You should read it
- Download Ghost win xp, win 7, 8, 10 32 and 64bit Link Google Drive
- What is ghost win? The way ghost win 10 is simple and fast
- How to Ghost Windows directly on windows 11 and Ghost Windows using UBS boot
- Instructions to create Ghost files with Boot disk
- How to create Ghost files and extract ghost files with Norton Ghost
- Instructions to use Onekey Ghost to create and extract Ghost files quickly
- Guide Ghost win 7 simple and fast with just a few basic steps
- Ghost Win from HDD to SSD with Onekey Ghost - How to do and fix the error
May be interested
- How to Ghost Windows 11 on computers and laptops
 using onekey ghost or usb boot software are both ways to help us ghost windows 11 on the computer quickly and effectively today, instead of waiting for the installation of win 11 to take time, many operations, the ghost win 11 will save a lot of time for other things.
using onekey ghost or usb boot software are both ways to help us ghost windows 11 on the computer quickly and effectively today, instead of waiting for the installation of win 11 to take time, many operations, the ghost win 11 will save a lot of time for other things. - What is ghost win? The way ghost win 10 is simple and fast
 - - ghost win is a term that is no stranger to anyone in the information technology world. put simply, it refers to backing up the data of a computer hard drive. the following article of techz will guide you on the easiest way to ghost win.
- - ghost win is a term that is no stranger to anyone in the information technology world. put simply, it refers to backing up the data of a computer hard drive. the following article of techz will guide you on the easiest way to ghost win. - Guide Ghost win 7 simple and fast with just a few basic steps
 windows 7 is still a popular operating system today because of its stability, lightness and ease of use. therefore, many people often look to the ghost win 7 version to reinstall fastest and most convenient.
windows 7 is still a popular operating system today because of its stability, lightness and ease of use. therefore, many people often look to the ghost win 7 version to reinstall fastest and most convenient. - Link Download Windows And Ghost Windows Latest 2020
 synthesize all iso download links of windows operating system and the list of links to download ghost windows versions is shared for free on the latest
synthesize all iso download links of windows operating system and the list of links to download ghost windows versions is shared for free on the latest - Download Ghost ISO Windows 10 v20H2 Lite FullSoft V2
 share with you 2 ghost windows 10, these 2 ghost files made and processed from the original windows 10 version 20h2 installer (build 19042.610) remove unnecessary apps and applications.
share with you 2 ghost windows 10, these 2 ghost files made and processed from the original windows 10 version 20h2 installer (build 19042.610) remove unnecessary apps and applications. - Instructions for ghosting TIB files to reinstall windows
 ghost file tib reinstalling win is not too new for technical people today. this form has been around for a long time, relatively simple compared to the usual ghost way.
ghost file tib reinstalling win is not too new for technical people today. this form has been around for a long time, relatively simple compared to the usual ghost way. - How to use Ghost Win 7 with Onekey to save time
 computer ghost is one of the fastest and most popular ways today to reinstall the operating system for your computer. you can create ghost right from the old windows 7 operating system with onekey ghost. this tipsmake article will guide you how to ghost windows 7 with onekey ghost.
computer ghost is one of the fastest and most popular ways today to reinstall the operating system for your computer. you can create ghost right from the old windows 7 operating system with onekey ghost. this tipsmake article will guide you how to ghost windows 7 with onekey ghost. - Download Ghost Win 10 Pro 2004 No Soft and Win 10 Pro Themes standard 2020
 share download link ghost win 10 themes and ghost windows 10 pro 2004 build 19041.208 (20h1) latest may 2020
share download link ghost win 10 themes and ghost windows 10 pro 2004 build 19041.208 (20h1) latest may 2020 - How ghost hard drive in Windows 10 with EaseUS
 in the era of information technology is growing like today, windows users have faced a lot of serious trouble related to the drive in windows 10.
in the era of information technology is growing like today, windows users have faced a lot of serious trouble related to the drive in windows 10. - Reinstall Windows quickly with Onekey Ghost
 compared to reinstalling windows from a drive or usb, ghost win is a method chosen by many people because it significantly shortens the time. with onekey ghost, you can easily create a ghost file or extract a ghost file to quickly reinstall windows.
compared to reinstalling windows from a drive or usb, ghost win is a method chosen by many people because it significantly shortens the time. with onekey ghost, you can easily create a ghost file or extract a ghost file to quickly reinstall windows.










 How to convert fixed and mobile hard drives in VirtualBox
How to convert fixed and mobile hard drives in VirtualBox How to run Chrome OS from USB
How to run Chrome OS from USB Things to note when using UEFI instead of BIOS
Things to note when using UEFI instead of BIOS 5 tips for using the BIOS to help you master your computer
5 tips for using the BIOS to help you master your computer Instructions for creating USB Multiboot start multiple operating systems
Instructions for creating USB Multiboot start multiple operating systems Create Windows portable, install Windows on USB without software
Create Windows portable, install Windows on USB without software