How to undo multiple times in Photoshop
Undo (undo) is a necessary operation for any office software so you can easily correct errors on your draft work. Traditionally, the Undo is done by pressing Ctrl + Z, and the more you press, the more your script will be returned to its original state.
However, in Photoshop this operation is somewhat different when you can only undo once. That is, when you press Ctrl + Z to return to the previous action, then you perform undo again, the following action will return. And so is a vicious circle between the two actions.
Fortunately, this has been overcome by Adobe in the latest version of Adobe Photoshop CC. But if you do not know how to Undo, Undo many times in Photoshop, just keep reading the article.
Here Thuthuatphanmem.vn will guide you how to Undo many times in both new and old versions of Photoshop.
Undo several times in Photoshop CC
Photoshop CC is the current updated version of Photoshop with new features. Especially cloud backup so you can connect and work anytime, anywhere, with other Adobe software. Undo operation on Photoshop CC is very simple and modern.
The same way you would in any other software:
- In the main interface of Photoshop you find Edit on the Menu bar, then select Undo . Or simply press Ctrl + Z (Command + Z for Mac) .
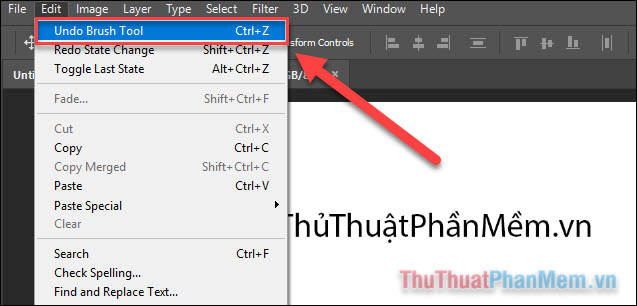
- Photoshop CC allows multiple undo, so each time you choose Undo or press Ctrl + Z, you can go back step by step in the action editing schedule. Or, to check the action history, open Window >> History . Here will appear the steps you have taken so you quickly return to any step.

Undo many times in older versions of Photoshop (CS)
For older versions of Photoshop (CS6 and below), you can still Undo multiple times in a row, but the operation is not the same as CC.
1. Undo is still the same as with Photoshop CC when you choose Edit >> Undo or press Ctrl + Z. However, this can only be done once, if you do it again, it will look like Redo.
2. To perform Undo multiple times, the operation to be replaced is Edit >> Step Backwards . It is equivalent to the combination of " Alt + Ctrl + Z " on Windows or " Alt + Command + Z " on Mac. Keep doing this until you get back to your desired editing step.

3. You can also open Window >> History to view activity history.
4. If you are familiar with the "Ctrl + Z" shortcut key to undo many times, just change the shortcut from "Alt + Ctrl + Z" to be able to. The procedure is very simple as follows:
- You go to Edit >> Keyboard Shortcuts .

- Scroll down in the Edit line , you will see a list of shortcuts corresponding to each feature.

- Change the Step Backward line to "Ctrl + Z", which means that the Undo / Redo box will be blank or you have to replace it with another shortcut. Then Accept to save, and finally OK . From there, you can use Ctrl + Z to undo multiple times in the old Photoshop version.

The above are the simplest ways for you to undo many times in Photoshop both old and new versions. Thank you for following the article.
You should read it
- How to save Photoshop files 20 times faster
- How Undo works on Windows PC
- How to undo an action on a Mac
- Multiple choice questions about Photoshop P12
- How to Use the Undo and Redo Commands
- Multiple choice questions about Photoshop P6
- Multiple choice questions about Photoshop P7
- How to increase the number of undo in Word, Excel, PowerPoint
May be interested
- Multiple choice questions about Photoshop P13
 test your knowledge with an extremely interesting set of multiple choice questions about photoshop. the multiple choice questions below will have many topics for you to learn.
test your knowledge with an extremely interesting set of multiple choice questions about photoshop. the multiple choice questions below will have many topics for you to learn. - How to turn off the 'shake to Undo' feature on iOS 9?
 in the process of typing a text, notes, or status, ..., if you accidentally mistakenly press, mistakenly delete, cut or mistype a piece of text, you can use the shake to undo feature. but in some cases this feature makes you feel annoying, you can turn this feature off.
in the process of typing a text, notes, or status, ..., if you accidentally mistakenly press, mistakenly delete, cut or mistype a piece of text, you can use the shake to undo feature. but in some cases this feature makes you feel annoying, you can turn this feature off. - How to use Undo and Redo functions when writing text on iPhone
 many people use notes application for quick notes. in general, this is not a big problem. however, the faster the typing speed, the more errors there are. if you have a typo or accidentally delete that chart, you have worked very hard, there is an easy way to undo these changes.
many people use notes application for quick notes. in general, this is not a big problem. however, the faster the typing speed, the more errors there are. if you have a typo or accidentally delete that chart, you have worked very hard, there is an easy way to undo these changes. - How to Open Multiple Images As Layers in Photoshop Using Bridge
 this wikihow teaches you how to import multiple different photos into one photoshop project as a series of layers. while it is possible to do this from within photoshop without using any additional software, some versions of adobe bridge...
this wikihow teaches you how to import multiple different photos into one photoshop project as a series of layers. while it is possible to do this from within photoshop without using any additional software, some versions of adobe bridge... - Multiple choice questions about Photoshop P8
 photoshop is a complete software for handling professional digital images, containing the latest tools to work with images and new opportunities to implement creative ideas that can improve significantly. tells productivity. the following article will help you learn about this software through multiple-choice questions. let's start.
photoshop is a complete software for handling professional digital images, containing the latest tools to work with images and new opportunities to implement creative ideas that can improve significantly. tells productivity. the following article will help you learn about this software through multiple-choice questions. let's start. - Multiple choice questions about Photoshop P14
 are you a fan of photoshop and often use it? so you have confidence in your ability to use photoshop? try this test with network administrator.
are you a fan of photoshop and often use it? so you have confidence in your ability to use photoshop? try this test with network administrator. - Multiple choice questions about Photoshop P16
 a set of multiple-choice questions with basic knowledge about photoshop, invite readers to check their knowledge with the questions that we have edited and synthesized below.
a set of multiple-choice questions with basic knowledge about photoshop, invite readers to check their knowledge with the questions that we have edited and synthesized below. - Multiple choice questions about Photoshop P15
 you often use photoshop. so you have confidence with your knowledge and skills for a long time. let's try a test with the network administrator on this topic.
you often use photoshop. so you have confidence with your knowledge and skills for a long time. let's try a test with the network administrator on this topic. - Multiple choice questions about Photoshop P10
 to make photo editing simple and more convenient, mastering the shortcut on photoshop is extremely necessary. the test below will help you remember those shortcuts.
to make photo editing simple and more convenient, mastering the shortcut on photoshop is extremely necessary. the test below will help you remember those shortcuts. - Multiple choice questions about Photoshop P4
 photoshop is a photo editing software that many people love. with this software, you can freely transform bad photos into masterpieces. in this article, join the network administrator to test your knowledge of this software through the multiple choice questions below.
photoshop is a photo editing software that many people love. with this software, you can freely transform bad photos into masterpieces. in this article, join the network administrator to test your knowledge of this software through the multiple choice questions below.









 How to turn a Layer into Background
How to turn a Layer into Background How to use Symbol in Photoshop
How to use Symbol in Photoshop How to scale layer, scale image in Photoshop
How to scale layer, scale image in Photoshop How to bend an image in Photoshop
How to bend an image in Photoshop How to insert images into layers in Photoshop
How to insert images into layers in Photoshop How to create a mirror shadow in Photoshop
How to create a mirror shadow in Photoshop