How to view WiFi passwords saved on your phone, computer
1. How to view WiFi passwords on Android phones
Step 1: Go to Settings on your phone> Select Connect.
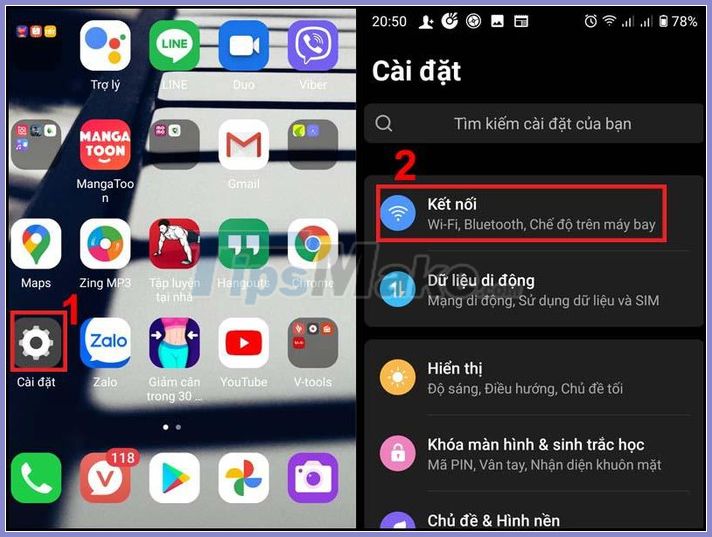
Step 2: In the Connection section, select Wi-Fi> Select WiFi connected.
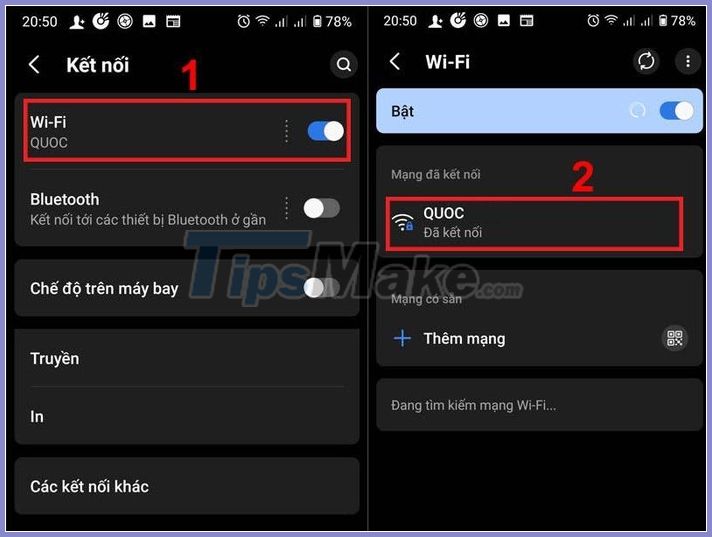
Step 3: Once selected, you will see the Share> In the WiFi password section you select the eye icon to show the WiFi password.
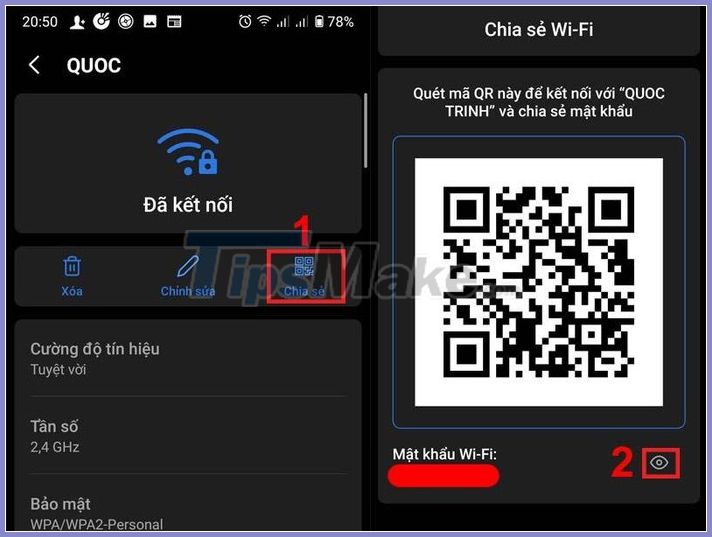
When choosing the Share section you will have to verify with a PIN, password or biometrics on your phone.
2. How to view WiFi password on iPhone
Step 1: Go to Settings> Select Wi-Fi> click on the i icon as shown

Step 2: Go to IP ADDRESS (IPV4 ADDRESS)> Select to copy the serial number behind the Router (Router).

Step 3: Open Safari> Paste the copied number into the address bar to navigate to the Router login screen> Sign in with the User Name and Password recorded on the WiFi Modem.


Step 4: In this step, select the Wireless or Wireless Setting tab (depending on the WiFi Modem of each network operator)> Select Wireless Security. Copy the password and paste it into any text software to display.

3. How to view WiFi passwords on Windows computers
Step 1: Open Control Panel.on the search bar.

Step 2: In the window Cotrol Panel, select View network status and tasks

Step 3: Choose Wi-Fi in Connections> Select Wireless Properties

Step 4: In the window of Wireless Properties> Select the Security tab> Tick on Show characters to display the password.

How to view WiFi passwords on Mac computers
Step 1: You open Keychain Access by entering the keyword Keychain Access into the search engine on the Mac and click.

Step 2: Navigate to the WiFi you want to get the password for> Right click> Select Copy Password to Clipboard.

Step 3: Enter a password in the Password box (if any) and then click Allow.

Step 4: Copy the WiFi password and use any text software to paste and view the password!

Above is how to review WiFi passwords saved on computer and phone.
You should read it
- Offer to download WiFi Password Recovery Pro 2020 ($ 29.95) - an application to view WiFi passwords that have been logged in and being free
- Go to Google to find WiFi password
- How to view Wifi passwords saved on Android phones
- Instructions on how to see the connected WiFi password on your laptop
- Instructions on how to view Wi-Fi passwords on Windows 10
- How to view Wifi passwords saved on Windows 10
- How to share wifi password on iPhone
- How to hack WiFi passwords with holes on WPA / WPA2
May be interested
- Offer to download WiFi Password Recovery Pro 2020 ($ 29.95) - an application to view WiFi passwords that have been logged in and being free
 xenarmor wifi password recovery pro is a useful application that helps users scan and search for wi-fi information and passwords that they have been logged on on windows ever before with fast and accurate speed.
xenarmor wifi password recovery pro is a useful application that helps users scan and search for wi-fi information and passwords that they have been logged on on windows ever before with fast and accurate speed. - Instructions for viewing saved passwords on Bchrome
 in the previous article, network administrator showed you how to view saved passwords on chrome, firefox and coc coc browsers. today, we will continue to share with you how to view passwords on bchrome, the browser is increasingly used by many people with unique and useful features. please consult with us.
in the previous article, network administrator showed you how to view saved passwords on chrome, firefox and coc coc browsers. today, we will continue to share with you how to view passwords on bchrome, the browser is increasingly used by many people with unique and useful features. please consult with us. - Steps to view saved passwords in Safari on Mac
 so how do you review your saved password vault in safari on your mac? as well as manually updating or deleting them?
so how do you review your saved password vault in safari on your mac? as well as manually updating or deleting them? - How to view the password, delete the saved password on Chrome
 to see the password saved on chrome you need to access chrome's password manager, by typing chrome: // settings / passwords into the address bar on chrome or by following these steps:
to see the password saved on chrome you need to access chrome's password manager, by typing chrome: // settings / passwords into the address bar on chrome or by following these steps: - How to view WiFi password on iPhone extremely simple
 when you upgrade your iphone to ios 16, you can immediately view the saved wifi password on your iphone, without having to use third-party applications or any other way to view the wifi password on your phone.
when you upgrade your iphone to ios 16, you can immediately view the saved wifi password on your iphone, without having to use third-party applications or any other way to view the wifi password on your phone. - How to view saved Wifi passwords on Android?
 by default when you enter the wifi password on the android device, it will automatically remember the password for the next visit. when your friends and relatives come to play, they want to ask for a wifi password to access the network that you forgot. what should you do in this case?
by default when you enter the wifi password on the android device, it will automatically remember the password for the next visit. when your friends and relatives come to play, they want to ask for a wifi password to access the network that you forgot. what should you do in this case? - How to view saved passwords on Chrome
 how to view saved passwords on chrome. if you have used the chorme browser and saved your password on it, there will be a simpler way to retrieve your password. let's tipsmake.com go find out how to view the password saved on chorme offline
how to view saved passwords on chrome. if you have used the chorme browser and saved your password on it, there will be a simpler way to retrieve your password. let's tipsmake.com go find out how to view the password saved on chorme offline - How to review saved wifi passwords on Android devices
 - you do not always remember all the wifi passwords that your phone has been connected to. and you don't have to remember it because you can easily review the password.
- you do not always remember all the wifi passwords that your phone has been connected to. and you don't have to remember it because you can easily review the password. - How to find and view saved passwords on Mac
 saving passwords is helpful , especially if you often use very long, highly secure passwords for your accounts, but sometimes you forget them.
saving passwords is helpful , especially if you often use very long, highly secure passwords for your accounts, but sometimes you forget them. - How to view WiFi password, view WIFI password on Windows 11
 sometimes, reviewing wi-fi passwords on windows 11 may become necessary when you want to share the network with other users. through instructions on how to view wifi passwords and view wifi passwords on windows 11, users can access and check stored wi-fi network information to continue connecting.
sometimes, reviewing wi-fi passwords on windows 11 may become necessary when you want to share the network with other users. through instructions on how to view wifi passwords and view wifi passwords on windows 11, users can access and check stored wi-fi network information to continue connecting.










 How to transfer the Microsoft Authenticator app to a new phone
How to transfer the Microsoft Authenticator app to a new phone Set your computer to start automatically at a specified time
Set your computer to start automatically at a specified time 7 ways to turn a smartphone into a PC
7 ways to turn a smartphone into a PC Discover gimbal technology in smartphone camera module
Discover gimbal technology in smartphone camera module How to cool the laptop simply and effectively
How to cool the laptop simply and effectively How to transfer files from your phone to a PC via Bluetooth connection
How to transfer files from your phone to a PC via Bluetooth connection