How to enter the saved password on Internet Explorer to Edge browser
Are you using the Edge browser familiar on your Windows 10 computer and now switch to using the Edge browser as the default browser. And you want to transfer all saved passwords, bookmarks, browsing history and other data from Internet Explorer to Microsoft Edge browser, but don't know how. Please refer to the following article of Network Administrator.
Enter the password to the Edge browser
Starting with Windows 10 Creators Update (build 15007 or higher), Microsoft has added features on Edge browser, this feature allows users to import (enter) passwords from Internet Explorer browser to Edge browser. . It can be said that this feature is quite useful for users who are just starting to use Edge browser and want to use Edge browser as the default browser on their Windows computers.
The most outstanding feature of this feature is that users can import all saved passwords on Internet Explorer to Edge browser with just one click.
You can also use this feature to import bookmarks and browsing history. This means that you not only use the feature to import passwords from Internet Explorer to the Edge browser, but you can also choose to import options.
However, if you only want to import bookmarks from IE browser to Edge browser, you can use the bookmark import function.
Steps to export passwords from Internet Explorer to Edge browser
Important note : This method only applies to Windows 10 build 15007 or higher build versions. You can check the Windows 10 build version that you installed by entering Winver.exe into the Search box on Start Menu or on the Taskbar and then pressing Enter.
Step 1:
Open Microsoft Edge browser on your Windows 10 computer. If the Edge browser refuses to open, you might consider resetting your browser.
Refer to the steps to reset Edge browser here.
Step 2:
On the Edge browser window, find and click the 3 dots icon in the top right corner as shown below and click Settings .

Step 3:
On the Settings interface window, under Import favorites and other info , click the Import from another browser button.
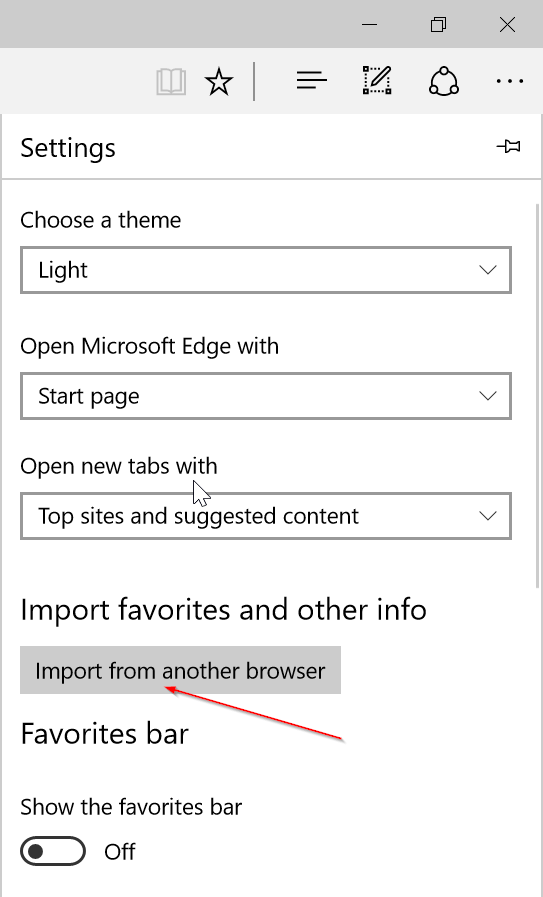
If you don't see the Import favorites and other info items section , you are using other Windows 10, not Windows 10 Creators Update versions (15007 or higher).
Step 4:
In the Import your info section , select Internet Explorer . Finally, click on the Import button to start exporting favorites, browsing history and passwords from Internet Explorer to Edge browser.

After the import process is complete, on the screen you will receive a notification with the message: ' All done '.

Refer to some of the following articles:
- Rooted Delta Search on Chrome, Firefox and Explorer browsers
- Instructions to completely remove Youndoo.com on all browsers
- If you don't want to be a victim of Ransomware, read this article
Good luck!
You should read it
- 6 easy ways to enter passwords into Chrome
- Instructions for viewing and managing passwords saved on Edge and Internet Explorer browsers
- Knowing these 21 shortcuts you will be able to use Edge browser fluently
- Trick to remove Edge browser on Windows 10
- Sync Bookmark and Reading List on Microsoft Edge browser
- 20 small tricks with Edge browser you should know (Part 2)
- How to import a password from a CSV file in Google Chrome browser
- This is how to speed up Edge browser
May be interested
- Microsoft Edge - Modern, high-speed web browser
 edge chromium is a new web browser developed by microsoft based on google's open source chromium code (also the foundation for chrome), to replace two outdated tools, internet explorer and the old version of edge (edge legacy). .
edge chromium is a new web browser developed by microsoft based on google's open source chromium code (also the foundation for chrome), to replace two outdated tools, internet explorer and the old version of edge (edge legacy). . - Here's how to reset Edge browser to the initial default settings on Windows 10
 most major browsers such as chrome, firefox, internet explorer browsers have the option to reset the browser to their original default settings with just one click. however, on the edge browser, for some reason microsoft does not offer the option to reset the browser to its default settings.
most major browsers such as chrome, firefox, internet explorer browsers have the option to reset the browser to their original default settings with just one click. however, on the edge browser, for some reason microsoft does not offer the option to reset the browser to its default settings. - Instructions for viewing saved passwords on Bchrome
 in the previous article, network administrator showed you how to view saved passwords on chrome, firefox and coc coc browsers. today, we will continue to share with you how to view passwords on bchrome, the browser is increasingly used by many people with unique and useful features. please consult with us.
in the previous article, network administrator showed you how to view saved passwords on chrome, firefox and coc coc browsers. today, we will continue to share with you how to view passwords on bchrome, the browser is increasingly used by many people with unique and useful features. please consult with us. - How to remove Internet Explorer 10 in Windows 8
 although internet explorer 9 and 10 have greatly improved compared to previous versions, many people still want to use another browser to replace microsoft's browser. here are the steps to remove internet explorer 10 from a windows 8 computer.
although internet explorer 9 and 10 have greatly improved compared to previous versions, many people still want to use another browser to replace microsoft's browser. here are the steps to remove internet explorer 10 from a windows 8 computer. - After 11 years, Internet Explorer 6 is still 'king'
 so far internet explorer 6 (ie) is still the world's most popular browser with a market share of up to 6.08%. this is a statistic based on web browser versions worldwide.
so far internet explorer 6 (ie) is still the world's most popular browser with a market share of up to 6.08%. this is a statistic based on web browser versions worldwide. - The 7 most common problems in Internet Explorer
 sometimes you may find yourself in situations where you must use internet explorer. let's take a look at quick fixes for common internet explorer issues so you don't have trouble experimenting with this old browser.
sometimes you may find yourself in situations where you must use internet explorer. let's take a look at quick fixes for common internet explorer issues so you don't have trouble experimenting with this old browser. - Instructions on how to export saved passwords on Chrome browser into 1 file
 by default, google chrome does not allow users to export saved passwords on the browser to one file. the browser can save passwords, and these passwords will be available on the current profile or synchronized with the device if you have enabled it. however, if you still want to export the saved password to a file, you can do this.
by default, google chrome does not allow users to export saved passwords on the browser to one file. the browser can save passwords, and these passwords will be available on the current profile or synchronized with the device if you have enabled it. however, if you still want to export the saved password to a file, you can do this. - 3 ways to change the default browser in Windows 10
 in windows 10, the default web browser will be microsoft edge, the latest browser developed by microsoft. however, even if edge has many new and improved features compared to the previous browser, internet explorer, you may still want to change your favorite default browser. so how to change the default browser here? please follow the tutorial below of network administrator.
in windows 10, the default web browser will be microsoft edge, the latest browser developed by microsoft. however, even if edge has many new and improved features compared to the previous browser, internet explorer, you may still want to change your favorite default browser. so how to change the default browser here? please follow the tutorial below of network administrator. - Internet Explorer 11 users increase rapidly
 after two months on the market, internet explorer 11 web browser (ie 11) has captured 3.27% market share of web browser users worldwide, according to market research firm net applications.
after two months on the market, internet explorer 11 web browser (ie 11) has captured 3.27% market share of web browser users worldwide, according to market research firm net applications. - How to hide Microsoft Edge icon on Internet Explorer Windows 10
 on windows 10 devices, the microsoft edge browser icon will appear in the internet explorer browser address bar. so how to remove the microsoft edge icon from ie?
on windows 10 devices, the microsoft edge browser icon will appear in the internet explorer browser address bar. so how to remove the microsoft edge icon from ie?









 Open Inspect Element and View Source on Microsoft Edge browser
Open Inspect Element and View Source on Microsoft Edge browser How to add account on Coc Coc browser
How to add account on Coc Coc browser What types of SSL Certificates are there?
What types of SSL Certificates are there? 5 ways to open Microsoft Edge browser in incognito mode
5 ways to open Microsoft Edge browser in incognito mode 17 of Google's extremely useful 'treasures' may not be known to you
17 of Google's extremely useful 'treasures' may not be known to you How to view SSL certificate details on Chrome browser?
How to view SSL certificate details on Chrome browser?