Instructions for using the auto-reply feature on Gmail
Gmail is now one of the most popular mailing and receiving applications in the world. People using Gmail are the primary means of communicating with friends and family or tools to communicate with partners at work. However, you can not always use online to answer every email sent. So the Vacation reply autoresponder feature will help the sender know that we cannot reply to the message and can contact it in another way. In this writing, the network administrator will instruct the user how to set up Vacation reply mode on Gmail.
Step 1:
First of all, you log into your personal Gmail account. At the main interface, click on the gear icon and select Settings .
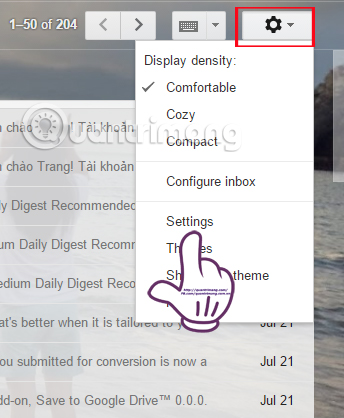
Step 2:
In the General interface, we scroll down and select the Vacation responder item. Looking to the side, check the Vacation responder item on to use the autoresponder feature, when we can't reply to the email immediately.

Step 3:
Next, also at that interface we will enter the start time using autoresponder (Frist day), the title of the automatic message (Subject) and the content of the auto-reply (Message). You should add another contact method in the autoresponder message so that the sender can contact for emergencies.
In addition, we can also renew the use of autoresponder messages when selecting Last day and entering the end time there. Automatic reply letters will take effect from 12:00 AM on the start date and end on 11:59 PM of the end date.

Step 4:
Next, we can select the Only send a response to people in my Contacts option below, to set up this auto-mail content only to those in the contact list. Finally, click Save changes below to save all changes.

Step 5:
Once you've saved this feature and returned to the main interface on Gmail, we'll see a yellow notification bar at the top of the interface. Click End now to turn off autoresponder, Vactions settings to adjust your reply.

This End now button will allow us to cancel automatic answer mode even while it is still in use. Mostly, autoresponder messages will be delivered to the sender in the first email. Messages sent to the Spam section will not receive automated replies.
With the Vacation responder feature on Gmail, you won't worry about interrupting urgent tasks even though you can't reply to emails sent by others. If you often use Gmail as a method of exchanging jobs or the only tool to exchange, don't forget to use this feature.
Refer to the following articles:
- Instructions to create Group, Email group in Gmail
- Instructions for switching to Vietnamese language for Gmail
- Instructions for deleting, changing, adding phone numbers in Gmail
I wish you all success!
You should read it
- Create an auto-reply message in Gmail
- This is the new look of Gmail
- Instructions for using Gemini in Gmail
- Instructions on how to create auto-reply messages in Gmail
- How to turn off Smart Reply and Smart Compose features in Gmail
- How to use Smart Compose to compose speedy messages in Gmail
- In a few weeks Gmail will change to new clothes, will it get new users?
- How to Pin Gmail to Taskbar on Windows PC
May be interested
- In a few weeks Gmail will change to new clothes, will it get new users?
 google is planning to launch a new design for its web-based gmail application interface. in an email to managers of the g suite, the company said there will be several new features for regular gmail accounts. google promises that gmail on the web will be new and more neat with features like smart reply, email delays (snooze) and offline support.
google is planning to launch a new design for its web-based gmail application interface. in an email to managers of the g suite, the company said there will be several new features for regular gmail accounts. google promises that gmail on the web will be new and more neat with features like smart reply, email delays (snooze) and offline support. - How to turn off Smart Reply and Smart Compose features in Gmail
 it can be said that one of the factors that sets gmail apart from other email applications lies in its smart email features, such as smart reply and smart compose.
it can be said that one of the factors that sets gmail apart from other email applications lies in its smart email features, such as smart reply and smart compose. - Why should you disable automatic summarization with Gemini in Gmail?
 there's an email you meant to skim through later, gemini probably did it for you. google's ai is now placing summary cards right at the top of your inbox.
there's an email you meant to skim through later, gemini probably did it for you. google's ai is now placing summary cards right at the top of your inbox. - How to Pin Gmail to Taskbar on Windows PC
 whether it's an essential work email you need to reply to quickly or a miscellaneous notification, opening gmail by going to the browser every time can be a bit inconvenient.
whether it's an essential work email you need to reply to quickly or a miscellaneous notification, opening gmail by going to the browser every time can be a bit inconvenient. - How to reply to a message in the Viber PC chat group
 the message reply feature in the computer viber chat group has been updated, allowing users to quickly reply to someone's message without copying the message, and the reader is also easier to understand what the message is about. what.
the message reply feature in the computer viber chat group has been updated, allowing users to quickly reply to someone's message without copying the message, and the reader is also easier to understand what the message is about. what. - Automatically reply to emails, email groups with Gmail
 perhaps you are no stranger to gmail mailboxes, heavyweight rival of yahoo! mail and is one of the few email services used by many people around the world. google gmail is constantly improving its products, initially just an email service &
perhaps you are no stranger to gmail mailboxes, heavyweight rival of yahoo! mail and is one of the few email services used by many people around the world. google gmail is constantly improving its products, initially just an email service & - All Gmail shortcuts save time you should know
 using keyboard shortcuts in gmail will help you read, write, and reply to messages faster. it only takes 10 minutes to learn these gmail shortcuts and you can save dozens of hours of work each year.
using keyboard shortcuts in gmail will help you read, write, and reply to messages faster. it only takes 10 minutes to learn these gmail shortcuts and you can save dozens of hours of work each year. - Instructions for recovering email sent on Gmail iPhone / iPad
 if you accidentally send the wrong message on gmail, we can completely postpone the sending process thanks to the undo send feature available on gmail.
if you accidentally send the wrong message on gmail, we can completely postpone the sending process thanks to the undo send feature available on gmail. - Instructions for snoozing emails in Gmail
 the snooze feature in gmail helps you hide unimportant emails and snooze them at another time that you set up.
the snooze feature in gmail helps you hide unimportant emails and snooze them at another time that you set up. - Instructions for adding Gmail accounts to Outlook 2013 and 2016 using IMAP
 if you use outlook to check and manage email, you can also do this with gmail. you can set up your gmail account to allow email synchronization on multiple computers using email client instead of on a browser.
if you use outlook to check and manage email, you can also do this with gmail. you can set up your gmail account to allow email synchronization on multiple computers using email client instead of on a browser.










 How to backup all email on Gmail to your computer
How to backup all email on Gmail to your computer How to enable the Undo Send feature on Microsoft Outlook?
How to enable the Undo Send feature on Microsoft Outlook? All you need to know about Outlook Express on Windows 10
All you need to know about Outlook Express on Windows 10 Disable Link Preview on Outlook Web
Disable Link Preview on Outlook Web Exit Gmail, log out of your Gmail account, Logout Gmail remotely
Exit Gmail, log out of your Gmail account, Logout Gmail remotely