12 ways to open CMD - Command Prompt easily on Windows 10
Usually when you want to open the Command Prompt command on Windows 10, the first way you think about it is to press Win + X key combination. However this is not the only way. You can still apply the methods in the following article of Network Administrator to open the Command Prompt command line interface on Windows 10 more easily.
Here are 12 ways to open cmd.exe on Windows 10
1. Open Command Prompt by pressing Win + X key combination
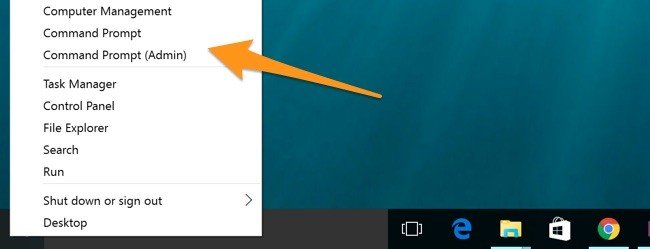
To open Command Prompt, press Win + X , then click Command Prompt (if you want to start in normal mode) or Command Prompt (Admin) if you want to open this tool in Admin mode.
2. Open Command Prompt with Task Manager

Open Task Manager , select File and select Run New Task .
The Create new task , cmd or cmd.exe dialog box appears, select OK to open the Command Prompt command line in normal mode.
If you want to run the command line window in Admin mode, you only need to tick the Create this task box with administrative .
3. Open CMD in Admin mode on Task Manager by secret operation

To open Command Prompt in Admin mode on Task Manager by secret operation, press and hold Ctrl key and select File => Run New Task.
Soon the Command Prompt command line will automatically start in Admin mode.
4. Open the command line interface on the Search frame

You can easily open the Command Prompt command line by typing "cmd" into the Search box .
Or alternatively, click on the microphone icon on the Search frame in Cortana and say "Launch Command Prompt".
To open the Command Prompt in Admin mode, enter cmd in the Search box , then right-click and choose Run as Administrator.
5. Open Command Prompt on the Start Menu

Open the Start Menu on Windows 10, then click the All apps option in the bottom corner.

Scroll down to find the Windows System , then click on Command Prompt .
7. Open Command Prompt on File Explorer

Open File Explorer , then access the C: WindowsSystem32 folder .
Double-click the cmd.exe file to launch the command line window.
8. Open Command Prompt from the Run dialog box

Press Win + R key combination to open the Run dialog box. Then enter cmd in the dialog box and select OK.
9. Open Command Prompt with Explorer address bar

Open File Explorer , then click on the address bar (or press Alt + D), enter the cmd keyword and press the Enter key. At this point, the Command Prompt command line will automatically appear and display the path of the newly entered folder
10. Open Command Prompt with the File Menu

Open File Explorer , then click or open the folder or drive you want to open the command line window. Then click the File tab in the Ribbon and select the Open command prompt item .
There are two options on the screen:
- Open Command Prompt: open the command line window in normal mode.
- Open command prompt as administrator: Open the command line window in the newly selected folder in Admin mode.
11. Open Command Window Here on File Explorer

To open a Command Prompt window in any folder or drive, press and hold the Shift key and right-click the folder or drive.
Alternatively, you can hold down the Shift key and right-click an empty area in the File Explorer right interface. The options window will appear, select Open command window here .
12. Create shortcut for Command Prompt on Desktop screen
Right-click any space on the Desktop. Then select New => Shortcut .
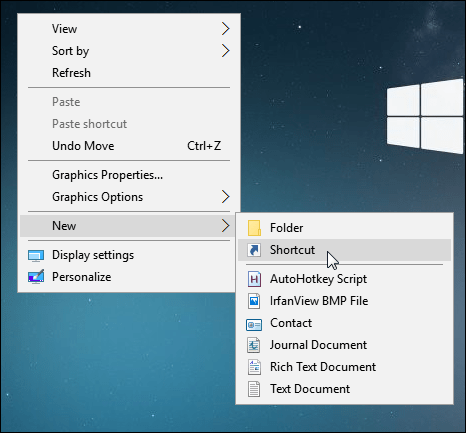
In the dialog box Type the location of the item , enter " cmd.exe ".

Next click Next , give the shortcut a name and select Finish.

So you are done with creating a shortcut to the Command Prompt command line in normal mode.
If you want to launch the Command Prompt in Admin mode, right-click the shortcut you just created and select Properties . On the screen that appears, click on Advance , tick the Run as administratotr item.

Explore more:
-
4 ways to make Windows 10 boot faster
-
How to open the virtual keyboard in Windows 10
-
How to turn off Windows 10 Auto Update?
Having fun!
You should read it
- How to Open Folders in CMD
- How to Execute a Program in Command Prompt
- How to open Microsoft Word from Command Prompt
- How to open Microsoft Excel from Command Prompt
- How to add 'Open command window here as administrator' to the right-click menu on Windows 10
- Add Command Prompt to Power User Menu on Windows 10
- How to Watch Star Wars on Command Prompt
- How to open Command Prompt during Windows installation
May be interested
- How to open Command Prompt during Windows installation
 opening command prompt while you install windows will help you use commands in cmd such as checking drive health, converting standard mbr - gpt and many other benefits,
opening command prompt while you install windows will help you use commands in cmd such as checking drive health, converting standard mbr - gpt and many other benefits, - How to Make Command Prompt Appear at School
 this wikihow teaches you how to access command prompt on a windows 10 school computer. although you may be able to open command prompt if only the file path to command prompt is blocked, there is no way to bypass an administrator lock on...
this wikihow teaches you how to access command prompt on a windows 10 school computer. although you may be able to open command prompt if only the file path to command prompt is blocked, there is no way to bypass an administrator lock on... - How to open Microsoft Word from Command Prompt
 like most applications, you can launch word from command prompt. however, word also supports some optional switches to control the boot process.
like most applications, you can launch word from command prompt. however, word also supports some optional switches to control the boot process. - How to Watch Star Wars on Command Prompt
 this wikihow teaches you how to watch a version of 'star wars' rendered entirely in ascii characters (by folks with a lot of free time) using command prompt on windows or terminal on mac. open command prompt. you can open command prompt by...
this wikihow teaches you how to watch a version of 'star wars' rendered entirely in ascii characters (by folks with a lot of free time) using command prompt on windows or terminal on mac. open command prompt. you can open command prompt by... - How to find and open files with Command Prompt
 once you've learned how to navigate folders on windows 10, the next step is to learn how to find and open files with command prompt. this is as easy as navigating and opening a file in file explorer.
once you've learned how to navigate folders on windows 10, the next step is to learn how to find and open files with command prompt. this is as easy as navigating and opening a file in file explorer. - How to Add an 'Open Command Prompt Here As Administrator' Shortcut to the Context Menu in Windows 7 and Windows Vista
 in windows vista and windows 7, when you want to open a command prompt starting with a certain path, this can be a tedious process and sometimes you'll notice that some programs won't run from the command prompt at all, because they...
in windows vista and windows 7, when you want to open a command prompt starting with a certain path, this can be a tedious process and sometimes you'll notice that some programs won't run from the command prompt at all, because they... - How to Open Terminal in Windows
 this wikihow teaches you how to open the command prompt terminal window, using a windows pc. you can open the command prompt from your start menu or from any folder in the file explorer. you can also use the windows run feature. open your...
this wikihow teaches you how to open the command prompt terminal window, using a windows pc. you can open the command prompt from your start menu or from any folder in the file explorer. you can also use the windows run feature. open your... - How to Open a Command Line Program on Windows
 tipsmake today will show you how to open the command prompt command line window on windows pc. you can open command prompt from the start menu or any folder in file explorer. besides, the windows run feature is also an option.
tipsmake today will show you how to open the command prompt command line window on windows pc. you can open command prompt from the start menu or any folder in file explorer. besides, the windows run feature is also an option. - Instructions for using Command Prompt
 deep in windows is a command-line world that is obscure. in this article, we will show you how to solve errors and make your computer more secure.
deep in windows is a command-line world that is obscure. in this article, we will show you how to solve errors and make your computer more secure. - Set up Windows Terminal to always open with Command Prompt on Windows 11
 windows terminal is one of the most useful applications in windows 11. it allows you to access different shell command environments, all in one extremely convenient and easy to operate.
windows terminal is one of the most useful applications in windows 11. it allows you to access different shell command environments, all in one extremely convenient and easy to operate.










 Learn about the Quick Access Toolbar on Windows 10
Learn about the Quick Access Toolbar on Windows 10 Custom instructions turn on, turn off Autoplay in Windows 10
Custom instructions turn on, turn off Autoplay in Windows 10 2 ways to permanently delete files on Windows
2 ways to permanently delete files on Windows 10 animations illustrate the most outstanding features on Windows 10
10 animations illustrate the most outstanding features on Windows 10 Instructions to disable (turn off) Bing on Windows 10 Start Menu
Instructions to disable (turn off) Bing on Windows 10 Start Menu Guide to watching live events on September 9 on different operating systems
Guide to watching live events on September 9 on different operating systems