If you encounter a Firefox browser error: Could not load XPCOM, this is a fix
There are many causes of the ' Couldn't load XPCOM ' error in Firefox. The reason may be due to a Windows update or an error in the Firefox browser profile folder . The Firefox browser profile folder has an error due to virus attack or after installing the 3rd extension on Firefox browser.
So how to fix 'Couldn't load XPCOM' error in Firefox browser, please refer to the following article of Network Administrator.
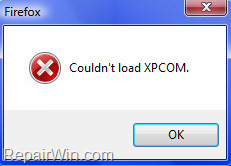
1. Reinstall or upgrade the latest version of Firefox browser
1. Use a different browser (such as Chrome, Internet Explorer, .) to download the latest version of Firefox to the system and install.
Note:
Do not uninstall Firefox, just run the Firefox Installer and follow the on-screen instructions to repair / upgrade the current version of Firefox.
Download Firefox to your computer and install it here.
2. Open Firefox in Safe Mode and disable Firefox add-ons
1. To open Firefox in Safe Mode, follow the steps below:
- Press and hold the Shift key then double click to open Firefox .
- Choose Start in Safe Mode.

2. If you open Firefox without an XPCOM error message, it is likely that the error is caused by the add-on installed on Firefox.
In this case you can disable each Add-on installed on your browser, then start Firfox in normal mode to find which plugin causes the error.
To disable the plugin on Firefox, click the 3 dash line icon in the top right corner of the screen, select Add-ons .

In the Extensions window , disable the installed Add-ons (disable one add-on at a time), then restart Firefox in normal mode and find which extension is the cause of XPCOM error.

When you find the extension as the cause of the error, the next step is to completely remove the extension (by opening Firefox in Safe Mode).
If the error still occurs, the next solution is to reset Firefox to its original default settings.
3. Reset Firefox browser to the default settings
1. Open Firefox browser in Safe Mode .
2. At this time, a popup window is displayed, where you select Refresh Firefox .

3. Select Refresh Firefox again.

Note:
The Firefox refresh feature will restore all browser settings to their original defaults by creating a new user profile and removing all Add-ons on Firefox, plugins, and search engines. However some items will not be deleted, including:
- Bookmarks
- Browsing history
- password
- Cookies
- Personal dictionary
- Automatically enter information
- Open tabs and windows
4. Uninstall and then reinstall Firefox on the system
If you have applied the above solutions and still cannot fix the errors, you can try the solution to uninstall then proceed to reinstall Firefox on the system.
- Backup all passwords, bookmarks, settings, . on Firefox browser.
- Completely uninstall Firefox and folders on your computer.
- Install the latest version of Firefox browser.
- Restore settings on your Firefox browser.
Refer to some of the following articles:
-
5 Chrome extensions to help you surf the Web faster
-
How to remove Add-ons (Extensions) on Chrome, Firefox and some other browsers
-
Enable Web browsing mode without Internet connection on Chrome
Good luck!
You should read it
- How to fix SSL connection errors on Chrome and Firefox
- How to fix Corrupted Content Error in Firefox
- The easiest way to speed up Firefox
- Fix Firefox browser errors in Safe Mode
- Firefox users may not know all of these tips when using the browser
- Fix IDM errors that are not compatible with Firefox 7
- FireFox 54 version improves performance, speed, and security enhancement
- Mozilla Firefox - Free, fast and private web browser
May be interested
- Free unused memory on Firefox browser
 whenever you use firefox browser to play online games or browse the web ... will consume a lot of memory, causing your computer to lag. one of the simplest ways to prevent firefox browser from consuming memory is to turn off tabs that you don't use, restricting access to large graphics sites.
whenever you use firefox browser to play online games or browse the web ... will consume a lot of memory, causing your computer to lag. one of the simplest ways to prevent firefox browser from consuming memory is to turn off tabs that you don't use, restricting access to large graphics sites. - Mozilla reduced the speed of upgrading Firefox 9 browser
 because firefox 9 has many errors, mozilla technology company decided to reduce the speed of providing this browser to users.
because firefox 9 has many errors, mozilla technology company decided to reduce the speed of providing this browser to users. - Mozilla Firefox - Free, fast and private web browser
 mozilla firefox is a free web browser for windows and mac operating systems. released by the mozilla foundation in 2003, this open source program has gone through several name changes, upgrades, and updates to become the classy software it is today.
mozilla firefox is a free web browser for windows and mac operating systems. released by the mozilla foundation in 2003, this open source program has gone through several name changes, upgrades, and updates to become the classy software it is today. - How to delete Firefox account
 mozilla firefox uses a firefox account to synchronize passwords, bookmarks and browsing data, among your devices. suppose for some reason, for example, you do not want to use firefox browser anymore and want to delete your account to delete all personal data from firefox servers.
mozilla firefox uses a firefox account to synchronize passwords, bookmarks and browsing data, among your devices. suppose for some reason, for example, you do not want to use firefox browser anymore and want to delete your account to delete all personal data from firefox servers. - Firefox is gradually closing the performance gap with Chrome
 performance is one of the most impactful factors on user experience for any web browser platform. no one wants to spend time waiting for websites to fully load when the real problem is not with the internet connection.
performance is one of the most impactful factors on user experience for any web browser platform. no one wants to spend time waiting for websites to fully load when the real problem is not with the internet connection. - The unique feature of Firefox Rocket browser on Android
 firefox rocket is mozilla's new web browser designed specifically for android. this web browser is quite light, less energy-consuming than regular firefox browsers.
firefox rocket is mozilla's new web browser designed specifically for android. this web browser is quite light, less energy-consuming than regular firefox browsers. - Why is Firefox faster, uses less memory and still can't win Chrome?
 if you do not believe that firefox is on a recession, may be wiped out in the next few years, firefox's cto andreas gal has proofs to show you.
if you do not believe that firefox is on a recession, may be wiped out in the next few years, firefox's cto andreas gal has proofs to show you. - Displays the amount of memory used by each tab on Firefox browser
 each tab on the browser will take up a different amount of ram. sometimes you open several tabs on firefox or chrome your computer crashes or the page loads. the reason may be that the website you visit has a large capacity, consuming ram.
each tab on the browser will take up a different amount of ram. sometimes you open several tabs on firefox or chrome your computer crashes or the page loads. the reason may be that the website you visit has a large capacity, consuming ram. - Simple way to speed up Firefox browser
 the biggest advantage of firefox compared to other browsers is the huge utility utility that you can use to customize your web browser. of course, in return, firefox will be slower at startup. don't worry, we will show you how to speed up firefox very quickly in the article below. please consult.
the biggest advantage of firefox compared to other browsers is the huge utility utility that you can use to customize your web browser. of course, in return, firefox will be slower at startup. don't worry, we will show you how to speed up firefox very quickly in the article below. please consult. - Firefox 56 released with a new screen capture, settings panel
 mozilla announced the release of the public firefox 56, their latest browser. as usual, foundation brought firefox 56 to an ftp server the day before.
mozilla announced the release of the public firefox 56, their latest browser. as usual, foundation brought firefox 56 to an ftp server the day before.










 Want to load page speed on Edge browser faster, enable this feature
Want to load page speed on Edge browser faster, enable this feature 5 solutions to fix 'DNS_Probe_Finished_Bad_Config' error in Chrome browser
5 solutions to fix 'DNS_Probe_Finished_Bad_Config' error in Chrome browser Instructions for viewing and managing passwords saved on Edge and Internet Explorer browsers
Instructions for viewing and managing passwords saved on Edge and Internet Explorer browsers Rooted Delta Search on Chrome, Firefox and Explorer browsers
Rooted Delta Search on Chrome, Firefox and Explorer browsers How to remove Trustedsurf.com on Chrome, Firefox and Internet Explorer
How to remove Trustedsurf.com on Chrome, Firefox and Internet Explorer