How to convert Celsius to Fahrenheit in Excel
Then you can convert Celsius to Fahrenheit in Excel using a formula or function in Excel with a very simple implementation. The article below will guide you how to convert degrees Celsius to degrees Fahrenheit in Excel.
Convert Celsius to Fahrenheit in Excel using formula
First of all, you must remember that 0 °C = 32 °F, every 1 degree Celsius increase + 1.8 degrees Fahrenheit and every 1 degree Celsius decrease - 1.8 degrees Fahrenheit. The formula to convert Celsius to Fahrenheit in Excel is Number of degrees Fahrenheit = Number of degrees Celsius * 1.8 + 32.
Enter the calculation formula in the box then press Enter to get the result.
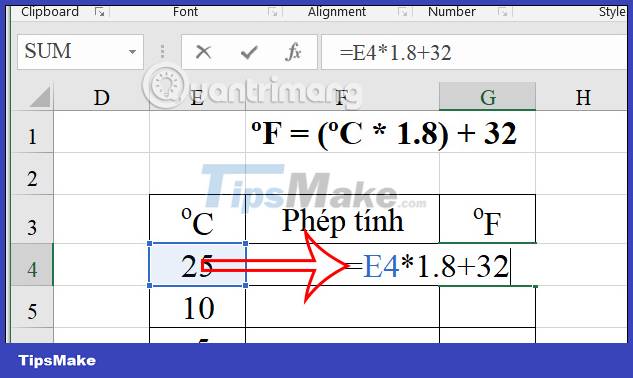
As a result, we get degrees Fahrenheit as shown below. You drag the first result cell down to the remaining cells to complete the Celsius to Fahrenheit conversion table in Excel.
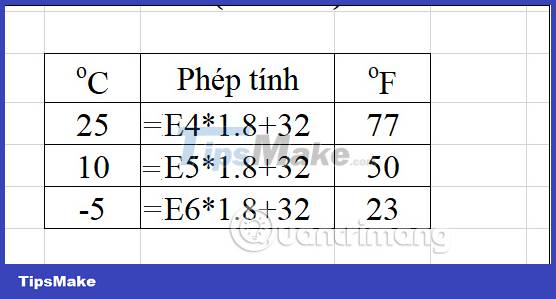
How to convert Celsius to Fahrenheit in Excel using the Convert function
We have the Convert function formula = CONVERT (Number, From_Unit, To_Unit). In there:
- Number: is the converted value
- From_Unit: unit to convert
- To_Unit: conversion unit
You enter the function formula into the data table in Excel to change. The units used in the Convert function must be placed in double quotes as shown.

Then we press Enter and you will also see the result of degrees Fahrenheit being converted from degrees Celsius.

Finally, we just need to drag the first result cell down to the remaining cells to display it as shown below.

You should read it
- How to convert F degrees to Celsius on iPhone
- How to convert Excel files to PDF online using Google Drive
- How to convert CSV files to Excel in bulk
- How to convert money into words in Excel, without an add-in, supports both 32-bit and 64-bit Excel
- How to Convert Measurements Easily in Microsoft Excel
- How to convert PDF to Excel
- 4 ways to insert the Celsius symbol in Excel on all versions
- How to convert columns into rows and rows into columns in Excel
May be interested
- How to convert columns into rows and rows into columns in Excel
 you need to convert excel columns into rows or convert data in excel rows into columns, if retraining takes a lot of time, just a trick that network administrator instructs below, you can turn the rows into columns or columns into rows extremely easy.
you need to convert excel columns into rows or convert data in excel rows into columns, if retraining takes a lot of time, just a trick that network administrator instructs below, you can turn the rows into columns or columns into rows extremely easy. - How to convert commas to dots in Excel - Convert unit separator
 in excel, to separate units in data, we can use periods or commas. so how to convert a period to a comma or vice versa?
in excel, to separate units in data, we can use periods or commas. so how to convert a period to a comma or vice versa? - 4 ways to insert the Celsius symbol in Excel on all versions
 to insert the celsius degree symbol in excel, we have many different ways to do it like when inserting the degree symbol in word.
to insert the celsius degree symbol in excel, we have many different ways to do it like when inserting the degree symbol in word. - How to use the Convert function on Excel
 to convert a unit of measurement into excel, we will use the convert function.
to convert a unit of measurement into excel, we will use the convert function. - How to convert PDF files to Excel keeps formatting
 previously, tipsmake.com sent to you how to convert excel files to pdf. today, we will guide you to convert back, ie from pdf to excel, through online tools that are completely free and very easy to use smallpdf. please consult.
previously, tipsmake.com sent to you how to convert excel files to pdf. today, we will guide you to convert back, ie from pdf to excel, through online tools that are completely free and very easy to use smallpdf. please consult. - Excel - Convert columns to rows in Excel
 if you have an excel file and enter data in the wrong row or column or vice versa, what will you do? would you delete it and re-enter it? that takes up a lot of your time. let's see how taimienphi.vn guides you on how to convert columns into rows in excel.
if you have an excel file and enter data in the wrong row or column or vice versa, what will you do? would you delete it and re-enter it? that takes up a lot of your time. let's see how taimienphi.vn guides you on how to convert columns into rows in excel. - How to convert Cad to Word, PDF, Excel
 after designing cad drawings, you want to transfer cad to word, excel to print, present ... or you want to transfer cad to pdf so that any computer can read this file but don't know how to do it what? don't worry, the following article will guide you to transfer cad to word, pdf, excel very simply but not everyone knows it!
after designing cad drawings, you want to transfer cad to word, excel to print, present ... or you want to transfer cad to pdf so that any computer can read this file but don't know how to do it what? don't worry, the following article will guide you to transfer cad to word, pdf, excel very simply but not everyone knows it! - How to Convert Measurements Easily in Microsoft Excel
 excel's convert function ('=convert()') converts a measurement from one unit to another. to use this function, you will enter data and units into the formula: =convert(number, 'from_unit', 'to_unit'). first learn how to enter the convert...
excel's convert function ('=convert()') converts a measurement from one unit to another. to use this function, you will enter data and units into the formula: =convert(number, 'from_unit', 'to_unit'). first learn how to enter the convert... - How to convert a CSV file to Excel
 how to convert a csv file to excel. csv stands for comma separated values, which is a simple text format where values are separated by commas. both csv and excel are files that help store data in spreadsheets. however, csv also has advantages and disadvantages compared to excel software. t
how to convert a csv file to excel. csv stands for comma separated values, which is a simple text format where values are separated by commas. both csv and excel are files that help store data in spreadsheets. however, csv also has advantages and disadvantages compared to excel software. t - 3 Ways to Convert CSV to Excel Successfully
 csv is a popular data format but it is not easy to work with without the right tools. this article will guide you through the simple and optimal way to convert csv to excel, helping you quickly summarize data.
csv is a popular data format but it is not easy to work with without the right tools. this article will guide you through the simple and optimal way to convert csv to excel, helping you quickly summarize data.










 16 best free PDF reading software
16 best free PDF reading software How to Create Invitations in Microsoft Word
How to Create Invitations in Microsoft Word Fix copying errors with line breaks in Word super fast
Fix copying errors with line breaks in Word super fast PowerPoint cannot insert MP4 videos
PowerPoint cannot insert MP4 videos Mathtype display error - Simple fix
Mathtype display error - Simple fix