How to use WallPaper 10 to change desktop wallpaper automatically
Those who want to find high-quality, large-size and objectionable images are definitely not to be ignored Unsplash, a famous website that offers a good stock of quality photos from photographers around the world. Therefore, there are many applications installed on the computer that support changing and installing Unsplash wallpapers.
WallPaper 10 helps you download high quality images on Unsplash to set as desktop wallpaper or lock screen. The wallpapers are categorized into many different topics for you to find. Especially, the application also has the function of automatically changing the computer wallpaper to Unsplash background. The following article will guide you how to use WallPaper 10 application to install Widows 10 wallpaper.
- How to take Unsplash images as a Windows 10 wallpaper
- How to use Desktop Dynamic Wallpapers to set Unsplash background
- 5 free websites to download beautiful HD wallpapers for smartphones
- How to change the computer wallpaper Win 10
Instructions to change wallpaper automatically Windows 10
Step 1:
Users visit the link below to go to the WallPaper 10 download page on Windows 10.
- Download the WallPaper 10 Windows 10 application

Currently manufacturers have promotions, so we need to sign in with your Microsoft account. You then click Get to agree to the terms of installation from the application manufacturer.

Check the name of the computer you are using and click Install to proceed with the installation. Shortly thereafter the application installation process takes place.

The application results have been successfully installed on the computer.

Step 2:
Display the main interface of the application. Here users will see different image items.
- New: New images that the application is constantly updated.
- Featured: Images suggested by the application.
- Random: Randomly displayed images.
- Highlights: Selective images.

Also when you click on the magnifying glass icon will display the frame to enter the keyword subject the image you want to search.

Hit enter and the images will show shortly.

Step 3:
When we click on each image will display the name of the author, view images with a larger size, capture device, shooting location.

Click the download icon to download the image to your computer. When the image loads successfully, it will display a notification on the right side of the screen, with the path of the MyerSplash image file folder and the Set as wallpaper option to set the image as a wallpaper.

Step 4:
Wallpapers downloaded from WallPaper 10 are managed in the general section. We click the download icon in the upper right corner to display the Downloads interface .
At the image when clicking Next Set As will display 3 different options.
- Background: Set as wallpaper for the desktop.
- Lockscreen: Set as wallpaper for the lock screen.
- Both: Set as background for both desktop and lock screen.

When you click on the icon 3 dots in the bottom right corner displays the list of content removal. To completely delete this Downloads item , click Delete downloaded items .
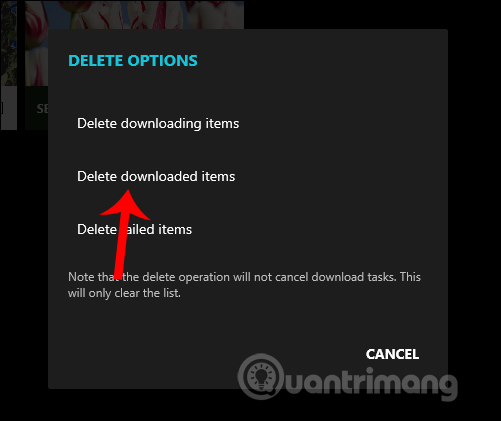
Step 5:
In the application interface, click on the gear icon . Switch to the user setting interface, navigate to Auto-change wallpaper in background every day and then click on the drop-down list below to select the position of the wallpaper you want to change automatically.
- Background: Replace Unsplash for the desktop every day.
- Lockscreen: Replace Unsplash for the lock screen every day.
- Background and Lockscreen: Replace Unsplash images for desktop and lock screens every day.

Step 6:
To download higher quality images on WallPaper 10, Save quality right below select Raw .

WallPaper 10 application brings a new space computer when changing the wallpaper and lock screen every day. Images downloaded from Unsplash warehouse should be high quality and rich in themes to search.
I wish you successful implementation!
You should read it
- Invite to download the wallpaper installation app with super nice Unsplash images on Windows 10 worth $ 200, is free
- How to get Unsplash photos as Windows 10 wallpapers
- Instructions for changing Windows desktop wallpaper
- Ways to use Desktop Dynamic Wallpapers Unsplash backgrounds
- Download the nostalgic Windows XP SP2 wallpaper set
- How to change Windows wallpaper automatically with Wallpaper Changer 2
- How to automatically change Bing wallpaper on Windows 10
- How to manually change the wallpaper with Wallpaper Slideshow LT
May be interested
- How to automatically change Bing wallpaper on Windows 10
 the dynamic theme application will install bing wallpaper on windows 10 and automatically change the wallpaper.
the dynamic theme application will install bing wallpaper on windows 10 and automatically change the wallpaper. - How to change Windows 11 desktop wallpaper quickly
 is it easy to change the windows 11 desktop wallpaper compared to previous operating systems? when you have a beautiful image downloaded on the internet and want to replace the old wallpaper on windows 11, how to start?
is it easy to change the windows 11 desktop wallpaper compared to previous operating systems? when you have a beautiful image downloaded on the internet and want to replace the old wallpaper on windows 11, how to start? - Instructions for changing Windows 10 wallpaper timer
 there are a lot of people who like to automatically change the background image with the selected images on the computer. so how can i set the automatic timer to switch wallpaper on windows 10
there are a lot of people who like to automatically change the background image with the selected images on the computer. so how can i set the automatic timer to switch wallpaper on windows 10 - How to change iPhone wallpaper automatically when rotating the screen
 if you want to automatically change iphone wallpaper when rotating the screen, users can install tweak rotatewall.
if you want to automatically change iphone wallpaper when rotating the screen, users can install tweak rotatewall. - Invite to download the wallpaper installation app with super nice Unsplash images on Windows 10 worth $ 200, is free
 wallpaper 10 is an application that helps change the wallpaper automatically for the lock screen and the desktop screen on windows 10 (64bit).
wallpaper 10 is an application that helps change the wallpaper automatically for the lock screen and the desktop screen on windows 10 (64bit). - How to change computer wallpaper automatically, the simplest way
 repetitive desktop wallpapers can be boring. using automatic wallpaper changer software helps your computer stay fresh and match your preferences. this article guides you through simple, effective setup.
repetitive desktop wallpapers can be boring. using automatic wallpaper changer software helps your computer stay fresh and match your preferences. this article guides you through simple, effective setup. - How to change computer wallpaper on Windows 11, 10, 8.1, 7 quickly
 changing the wallpaper on windows makes the desktop more lively, expressing personal style. each version of windows has a different way to change the wallpaper. refer to the detailed instructions in this article.
changing the wallpaper on windows makes the desktop more lively, expressing personal style. each version of windows has a different way to change the wallpaper. refer to the detailed instructions in this article. - How to change Win 10 computer wallpaper
 to replace the win 10 desktop wallpaper, we can do it directly at the image, or perform in the settings interface of the computer.
to replace the win 10 desktop wallpaper, we can do it directly at the image, or perform in the settings interface of the computer. - Instructions to change the wallpaper on Windows 11
 changing the wallpaper in windows 11 is one of the best ways to customize the desktop. adding a new wallpaper to your desktop is like redecorating your room, and a visually appealing wallpaper will help make your windows 11 pc shine.
changing the wallpaper in windows 11 is one of the best ways to customize the desktop. adding a new wallpaper to your desktop is like redecorating your room, and a visually appealing wallpaper will help make your windows 11 pc shine. - How to change the computer wallpaper according to the amount of battery
 to change windows background image according to time or battery amount, you can use chameleon application.
to change windows background image according to time or battery amount, you can use chameleon application.










 Learn about the ProtonMail email security application
Learn about the ProtonMail email security application How to measure height with a smartphone
How to measure height with a smartphone A guide to adding new cities to AirVisual to see air pollution levels
A guide to adding new cities to AirVisual to see air pollution levels 7 best note taking apps for iPad and iPad Pro
7 best note taking apps for iPad and iPad Pro How to adjust the light of multiple screens with the Twinkle Tray
How to adjust the light of multiple screens with the Twinkle Tray 7 hidden Plex settings you should use
7 hidden Plex settings you should use