Install Windows Server Backup on Windows Server 2008 R2

Windows Server Backup is a component built into Windows Server 2008 R2, including snap-in Microsoft Management Console (MMC), a command line tool and Windows PowerShell cmdlets. Windows Server Backup is like its predecessor - Ntbackup (on Windows Server 2000/2003) - provides a complete solution for daily data backup and restore when needed.
Compared to Windows Server 2008 RTM, Windows Server 2008 R2 has new extended features that you can backup, store backups and how to recover from backup.
Note : One thing to remember is that you cannot use Windows Server Backup to restore a backup created by Ntbackup. However, there is a read-only version of Ntbackup (free) that can help you recover the data created by Ntbackup, which can be installed on Windows Server 2008 R2 and Windows 7. Download details at here.
Backup with Windows Server Backup
You can use Windows Server Backup to backup the entire server (all volumes), a list of selected volumes, a system partition or a specific directory / file.
Note : In Windows Server 2008 RTM you will be limited to backup items, only a few options are volume and the entire server.
You can use Windows Server Backup to create and manage backups for a local or remote computer, which can schedule to run backup automatically.
Install Windows Server Backup
When adding the Windows Server Backup Features and subordinate features, you need to install the following tools:
- Windows Server Backup Microsoft Management Console (MMC) snap-in
- Wbadmin command-line tool
- Windows PowerShell cmdlets for Windows Server Backup
To install Windows Server Backup, you can use one of the following three methods:
- Use Server Manager
- Use Servermanagercmd.exe
- Use PowerShell
To install Windows Server Backup, log on to the computer using an Administrator account or an account with administrative rights.
1. Install Windows Server Backup using Server Manager
- Open Server Manager
- Click Features
- Click Add Features
- In the Add Features Wizard page, scroll down and select Windows Server Backup features . If you also want to use PowerShell command templates, select the Command Line Tools option . You do not need this addition if you only want to use the GUI or the WBADMIN command line tool. Click Next .
- On the Confirm Installation Selections page, click Install .
- No need to restart the server after setup is complete
2. Install Windows Server Backup using Servermanagercmd.exe
Using the Servermanagercmd.exe command is an easy way, but this command may be deprecated in later versions of Windows, so don't use it too much .
- Open a command window with advanced administrator privileges (right-click CMD and select Run as Administrator ).
- Enter: servermanagercmd -i Backup-Features
3. Install Windows Server Backup using PowerShell
In Windows Server 2008 R2, PowerShell is installed by default. However, to install roles with this tool, you need to import the Server Manager module.
- Open a PowerShell window with advanced permissions (right click on PowerShell and select Run as Administrator )
- Enter: Import-Module servermanager
- After importing, enter: Add-WindowsFeature Backup-Features .
You should read it
- Back up virtual machines with Windows Server 2008 R2 and Hyper-V
- Microsoft Windows PowerShell and SQL Server 2005 SMO - Part 6
- Automatically backup web server data with WinSCP via FTP
- How to create a copy of data in MS SQL Server
- Backup the Exchange 2010 Information Store with Windows Backup
- Install Windows Server 2003 and create a backup server
- Backup for Exchange Server with DPM 2007 - Part 2: Configure DPM 2007
- Backup for Exchange Server with DPM 2007 - Part 3: Backup process
May be interested
- Steps to install Windows Server 2022 on a virtual machine
 in this article, tipsmake.com will guide you how to install windows server 2022 on a virtual machine. windows server 2022 installed on a virtual machine can work smoothly, without affecting your computer.
in this article, tipsmake.com will guide you how to install windows server 2022 on a virtual machine. windows server 2022 installed on a virtual machine can work smoothly, without affecting your computer. - How to install a VPN on Windows Server 2019
 today's article is a step-by-step guide on how to install and configure a vpn on windows server 2019. this article will show you how you can easily set up a vpn server for a small environment, branch office or a hosted server. .
today's article is a step-by-step guide on how to install and configure a vpn on windows server 2019. this article will show you how you can easily set up a vpn server for a small environment, branch office or a hosted server. . - Automatically backup web server data with WinSCP via FTP
 for website system administrators, data backup and recovery must always be the top priority. and in fact, there are many ways to do this that are applied daily. in the following article, we will show you how to do this with the free winscp tool and a little knowledge.
for website system administrators, data backup and recovery must always be the top priority. and in fact, there are many ways to do this that are applied daily. in the following article, we will show you how to do this with the free winscp tool and a little knowledge. - How to install and use IIS on Windows Server 2019
 according to microsoft, web server (iis) in windows server 2019 provides a secure, easy to manage, modular, and scalable platform for reliably hosting websites, services, and applications. .
according to microsoft, web server (iis) in windows server 2019 provides a secure, easy to manage, modular, and scalable platform for reliably hosting websites, services, and applications. . - How to install software for clients from Windows Server 2012 R2 using Group Policy
 windows server 2012 r2 includes a feature called software installation and maintenance with the ds, group policy, and windows installer services used to install, maintain, and remove software on your computer. in the following article, network administrator will guide you through the steps to install software for clients from windows server 2012 r2 using group policy.
windows server 2012 r2 includes a feature called software installation and maintenance with the ds, group policy, and windows installer services used to install, maintain, and remove software on your computer. in the following article, network administrator will guide you through the steps to install software for clients from windows server 2012 r2 using group policy. - Steps to install Microsoft SQL Server on Windows 10
 instructions on how to install microsoft sql server on windows 10, a database management system from microsoft. install sql server and ssms is a gui tool to support sql server manipulation
instructions on how to install microsoft sql server on windows 10, a database management system from microsoft. install sql server and ssms is a gui tool to support sql server manipulation - Microsoft Windows PowerShell and SQL Server 2005 SMO - Part 6
 in this article, i will show you how to use powershell and scripts to perform a complete backup - full backup, transaction log backup and differential backup for the database with the file name already pasted. external stamp.
in this article, i will show you how to use powershell and scripts to perform a complete backup - full backup, transaction log backup and differential backup for the database with the file name already pasted. external stamp. - How to install the Print Server in Windows Server 2012
 in today's article, we will see how to install the print server, which is very important for administrators and system management.
in today's article, we will see how to install the print server, which is very important for administrators and system management. - How to install Nextcloud server on Windows 10
 nextcloud is a perfect replacement for owncloud cloud storage software. it has both an open source community version and a paid business version.
nextcloud is a perfect replacement for owncloud cloud storage software. it has both an open source community version and a paid business version. - Install Role, configure role on Windows Server 2012
 like previous versions, windows server 2012 has many associated roles. roles and features are tools you need to install or enable to complete your it administration tasks, if you don't install them, you can't do anything. in this article, we will learn how to install and configure the most important roles.
like previous versions, windows server 2012 has many associated roles. roles and features are tools you need to install or enable to complete your it administration tasks, if you don't install them, you can't do anything. in this article, we will learn how to install and configure the most important roles.


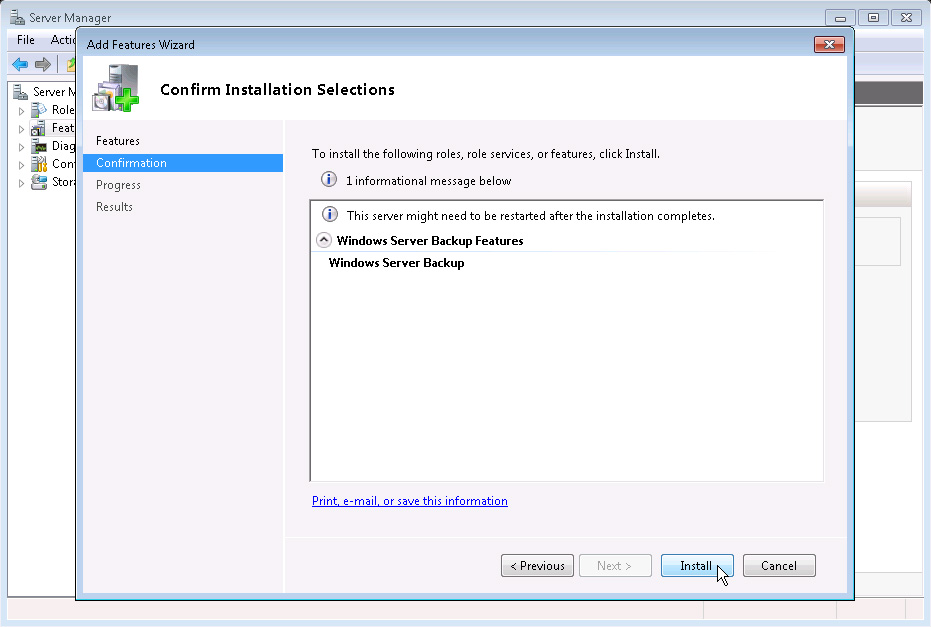
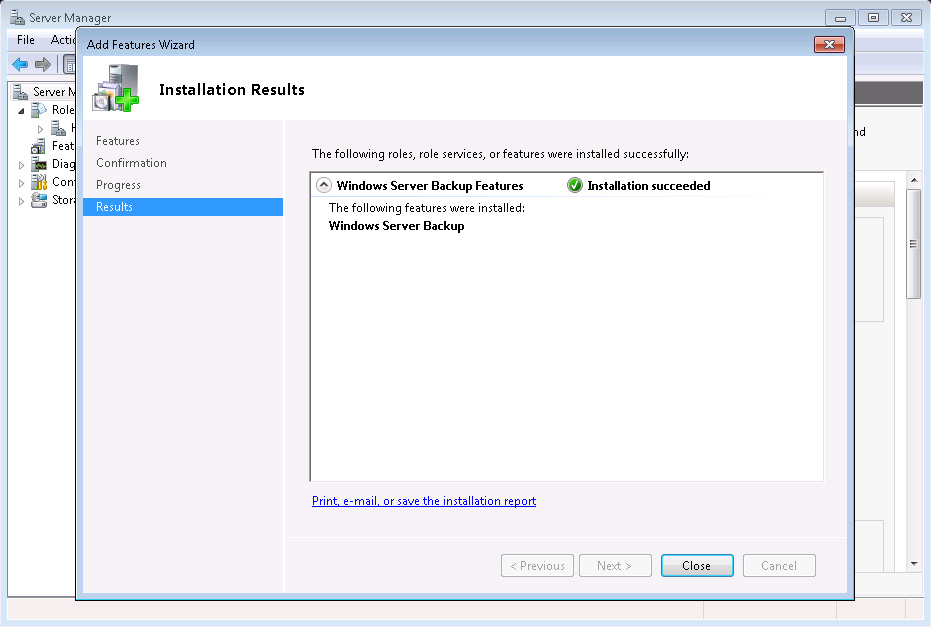
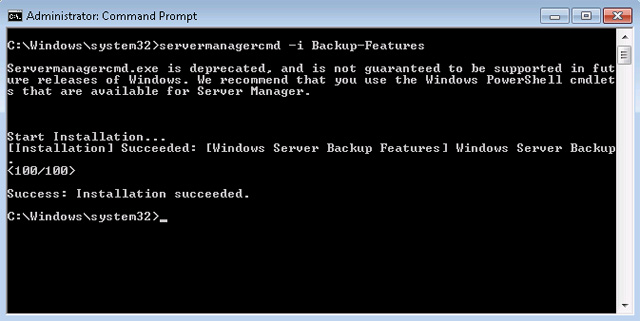
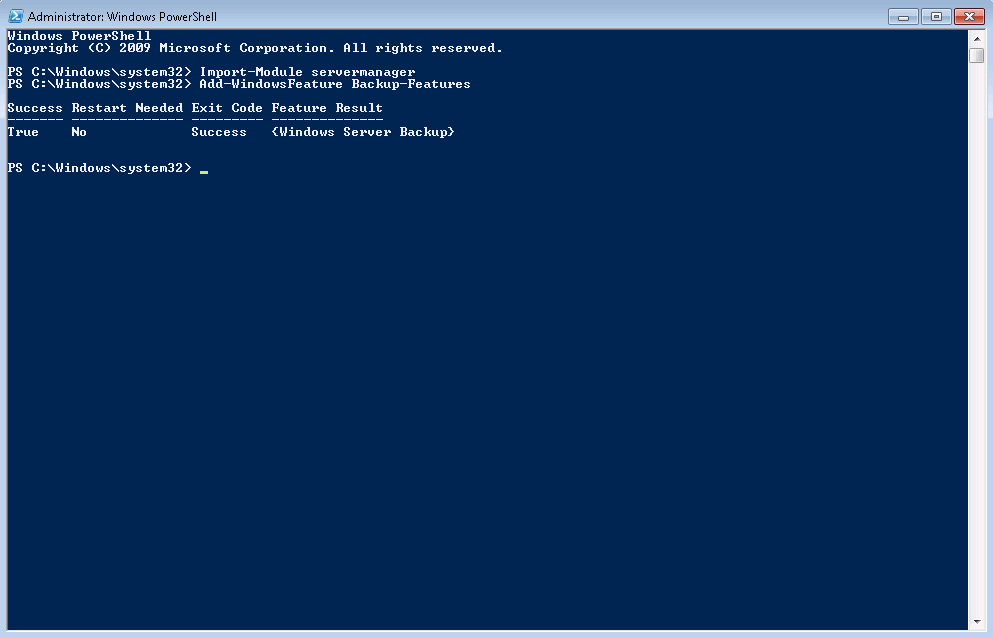










 Learn about Windows Server® Solutions Phone Connector
Learn about Windows Server® Solutions Phone Connector Microsoft System Center Service Manager - Part 1: Introduction and planning
Microsoft System Center Service Manager - Part 1: Introduction and planning Instructions for configuring AutoQoS
Instructions for configuring AutoQoS Checkover Failover Cluster Strategy - Part 1
Checkover Failover Cluster Strategy - Part 1 Introduction to UAG DirectAccess - Part 1
Introduction to UAG DirectAccess - Part 1 Introduction to UAG DirectAccess - Part 2: IPv6 transition technology and NRPT
Introduction to UAG DirectAccess - Part 2: IPv6 transition technology and NRPT