How to create a copy of data in MS SQL Server
Backup is a data backup / database. Backing up databases in MS SQL Server is very important to protect data before losing databases. There are 3 main backup types in MS SQL Server: Full / Database, Differential / Incremental, Transactional Log / Log.
Here are 2 ways to create a backup of databases in MS SQL Server.
Method 1: Use T-SQL
Full / Database
Backup database to disk = '' Differential / Incremental
Backup database to
disk = '' with differential
Transactional Log / Log
Backup log to disk = '' For example: The following command is used to backup the entire database (Full / Database) named TestDB to the address D: with the name of the backup copy is TestDB_Full.bak
Backup database TestDB to disk = 'D:TestDB_Full.bak' The following command is used to back up changes since the last backup on the database (Differential / Incremental) named TestDB to address D: with the name of the backup copy is TestDB_Full.bak
Backup database TestDB to disk = 'D:TestDB_diff.bak' with differential The following command is used to back up the order of all transactions since the last transaction Log backup on the database (Transaction Log / Log) named TestDB to the address D: with the name of the backup copy is TestDB_Full.bak
Backup log TestDB to disk = 'D:TestDB_log.trn' Method 2: Use SQL Server Management Studio (SSMS)
Step 1 : Connect to the database installation named TESTINSTANCE and open the database directory as shown below.

Open the database directory
Step 2: Right-click on the Testdb database and select Backup backup task , then the screen below will appear.

Information to select the backup form for the database
Step 3: Select the type of database backup and choose the correct path for the copy to be saved. Select Options in the upper left corner of the screen, then the following dialog box will appear.

Select to backup another database
Step 4: Select OK to create a backup for TestDB as shown in the image below.
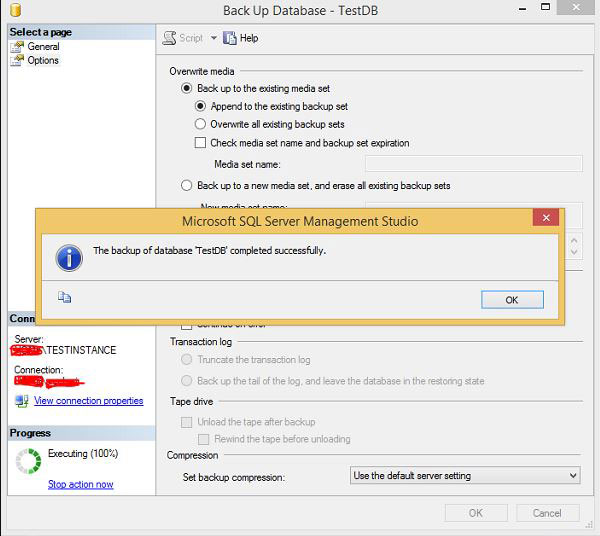
Create a successful backup
Check in the selected directory path, you will see the backup file.

The backup file of the TestDB database has just been created
Previous article: How to delete the database in MS SQL Server
Next lesson: How to recover the database in MS SQL Server
You should read it
- Install Windows Server Backup on Windows Server 2008 R2
- Create VPN Server on Windows 8
- What is VPS? VPS used to do? What is VPS different from Server?
- Instructions for setting up individual FTP Server with FileZilla
- Automatically backup web server data with WinSCP via FTP
- The difference between web server and app server
- Network basics: Part 3 - DNS Server
- SQL Server 2019 - Microsoft Relational Database Management System
May be interested
- How to copy data from computer to BlueStacks?
 in the previous article, tipsmake.com showed you how to simulate android to play games on your computer using bluestack software. today, we will share with you how to copy data from computers to bluestacks. please consult
in the previous article, tipsmake.com showed you how to simulate android to play games on your computer using bluestack software. today, we will share with you how to copy data from computers to bluestacks. please consult - Tools to speed up data copying on Windows for free
 copy speed to copy data using the default windows program is not really good. more efficient applications such as: fast copy, extreme copy or teracopy.
copy speed to copy data using the default windows program is not really good. more efficient applications such as: fast copy, extreme copy or teracopy. - Deploy Data Protection Manager 2007 (Part 1)
 data protection manager (dpm) is designed to protect microsoft applications and servers in an active directory environment. dpm uses continuous data protection. dpm server protects servers by creating and maintaining a copy of the information stored at c
data protection manager (dpm) is designed to protect microsoft applications and servers in an active directory environment. dpm uses continuous data protection. dpm server protects servers by creating and maintaining a copy of the information stored at c - Deploy Data Protection Manager 2007 (Part 4)
 data protection manager (dpm) is designed to protect microsoft applications and servers in an active directory environment. dpm uses continuous data protection. dpm server protects servers by creating and maintaining a copy of the information stored at c
data protection manager (dpm) is designed to protect microsoft applications and servers in an active directory environment. dpm uses continuous data protection. dpm server protects servers by creating and maintaining a copy of the information stored at c - Encryption in SQL Server 2005
 encryption is an important method of data security. sensitive data such as cmt numbers, credit card numbers, passwords ... need to be protected against numerous current threats. in sql server 2000 you can create your own functions or use external dlls to encrypt data. in sql server 2005, functions and methods
encryption is an important method of data security. sensitive data such as cmt numbers, credit card numbers, passwords ... need to be protected against numerous current threats. in sql server 2000 you can create your own functions or use external dlls to encrypt data. in sql server 2005, functions and methods - Data types in SQL Server
 below are the data types (data types) in sql server, including character strings, numbers and times / dates.
below are the data types (data types) in sql server, including character strings, numbers and times / dates. - Instructions for copying or moving Worksheet in Excel 2013
 the move or copy command allows you to easily move or copy the entire worksheet, including all data and formats in excel, in case you create a new sheet or a new book that wants to copy data from excel. old to.
the move or copy command allows you to easily move or copy the entire worksheet, including all data and formats in excel, in case you create a new sheet or a new book that wants to copy data from excel. old to. - 5 ways to copy data from Raspberry Pi to PC
 whatever purpose you use raspberry pi for, at some point, you will want an easy way to get data out of pi's sd card and insert it into your pc's hard drive.
whatever purpose you use raspberry pi for, at some point, you will want an easy way to get data out of pi's sd card and insert it into your pc's hard drive. - how to fix error cannot copy data in Excel files
 in the process of using the computer, there will be times when we encounter an error that we cannot copy data in excel. the cause may be that the computer has a virus, the clipboard is not working, and therefore the copy command (ctrl + c) and the paste command (ctrl + v) are not working.
in the process of using the computer, there will be times when we encounter an error that we cannot copy data in excel. the cause may be that the computer has a virus, the clipboard is not working, and therefore the copy command (ctrl + c) and the paste command (ctrl + v) are not working. - SELECT INTO command in SQL Server
 the article guides using select into command in sql server with syntax and examples.
the article guides using select into command in sql server with syntax and examples.










 How to delete the database in MS SQL Server
How to delete the database in MS SQL Server How to choose a database in MS SQL Server
How to choose a database in MS SQL Server How to create a database in MS SQL Server
How to create a database in MS SQL Server Ways to log in database on MS SQL Server
Ways to log in database on MS SQL Server Manage MS SQL Server with Management Studio
Manage MS SQL Server with Management Studio Instructions for installing MS SQL Server
Instructions for installing MS SQL Server