Checkover Failover Cluster Strategy - Part 1
Network Administration - This article will show you how to use System Center Operations Manager to test failover clusters.
Failover cluster is essential for providing fault tolerance within a Windows database. However, when creating a failover cluster, we need to have a method to check the status of the cluster. It is also difficult to know when a failover occurs. One way to help you monitor that failover cluster is to use System Center Operations Manager 2007 R2. This article will show you how to use System Center Operations Manager to test failover clusters.
Why need to check the Cluster
Unless there is an appropriate cluster test solution, you won't know when a failover will occur. And Windows Server 2008 will tell you the status of the cluster.
Look at Figure A, this is the captured image from the grouped Exchange Server 2007 mailbox server (cluster). As you can see in the figure, the Failover Cluster Management Console clearly shows the cluster called E2K7CMS currently online. It also shows that the Exchange Server related resources are also online.
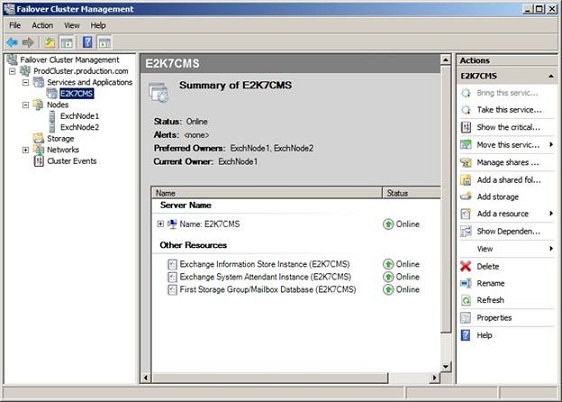
Figure A: The Failover Cluster Management Console shows the cluster being online
If you look at Figure B, you will see that I have selected the Nodes item on the Failover Cluster Management Console. The management console now displays the status of every node in the cluster. In this case, both cluster nodes have an online status.

Figure B: Failover Cluster Management Console displays the status of the nodes in the cluster.
While the Failover Cluster Management Console can display the status of the cluster, we still need to add other cluster testing techniques.
Imagine that the Failover Cluster Management console is just a tool for you to monitor the status of the cluster. Suppose a failover appears. If you glance at the screen while you're in the data center, you might see failover. Conversely, the problem will not be detected.
Assuming you can regularly see the screen, there is still a problem with the Failover Cluster Management console. Notice, if you go back to the two images captured above, you will see that in both cases we opened the cluster node (named ProdCluster.production.com) and then clicked on each of the sub-entries to see the status. cluster. All of these sub-items are specifically displayed. However, in the real world, if we create multiple clusters, the interface will not be able to simultaneously display the status of each cluster. You will have to select the cluster you want to see, so you will miss another cluster when they appear problems.
Use System Center Operations Manager
Microsoft's solution for failover cluster testing is to use System Center Operations Manager to check the state of failover clusters. The biggest advantage in using this method is that if an error occurs, System Center Operations Manager will notify you of the error.
However, System Center Operations Manager cannot provide cluster level monitoring capabilities. Now we need to have the Windows Server Cluster Management Pack. This management pack can be used to check the status of the cluster in Windows Server 2003, 2008, and 2008 R2 and can download it for free here. Keep in mind, though, that it's free, but you still have to register System Center Operations Manager to manage servers that create failover clusters.
Install management package
The management package includes an MSI which is smaller than 1MB in size. When you double click on this file, Windows will launch the installation wizard, which will ask you to accept the license agreement and then verify the path. Note the installation path because you need to know where to manage the packages so you can import them.
When importing management packs, open the System Center Operations Manager 2007 R2 console and select the Administration option. Then, select the Management Pack option from the tree console and click the Import Management Packs link in the Actions section.
When the Import Management Packs dialog box appears, click the Add button, then select Add From Disk . You will then see a message warning that some management packages have dependencies and cannot be located locally. This message continues to ask if you want to search online for dependencies. Click Yes .
Windows will now display a dialog box that allows you to specify the management packages you want to import. Navigate through the file system until the directory containing the management packs is found, as shown in Figure C. There are up to six different management packs in the directory.

Figure C: You must specify the location of the management pack.
Select all these files and click Open . You will then see a message for each package, as shown in Figure D. This message indicates that some dependencies are losing the server, but can be imported from the network.

Figure D: You will see alerts for each management pack.
To fix this, click link Resolve next to the management package. This will make Windows display a dialog box that lets you know the dependencies that are required. Click the Resolve button shown in Figure E, the problem will be solved. Then repeat this process for any messages that appear.

Figure E: Click the Resolve button to resolve the problem
When all issues have been resolved, click the Install button, the management packs will be imported into System Center Operations Manager. When the process is complete, click Close . You can then verify whether the necessary management packages are installed by going to the Monitoring tab and searching for the Microsoft Windows Cluster entry, as shown in Figure F.

Figure F: If the Microsoft Windows Cluster entry exists, management packs are available
successful import.
Conclude
Until now we have imported management packages, the next will be to check the server. We will show you how to deploy the necessary agents and perform this test in Part 2.
You should read it
- Failover Cluster Management configuration of Server 2008
- Deploy CCR Cluster of Exchange 2007 SP1 on Windows Server 2008 Failover Cluster (Part 1)
- Balancing download of Exchange 2007 SP1 Hub Transport servers with Windows Network Load Balancing (Part 1)
- Instructions for configuring pfSense 2.0 Cluster using CARP
- Oracle improves MySQL on Windows
- Use Quick Migration to move virtual machines between Hyper-V hosts
- Load balancing in Web applications
- Manage servers and databases with detailed utilities in SQL Operations Studio (preview)
May be interested
- Top 10 best strategy games
 top 10 best strategy games. the first type of strategy game was invented in 1938, when winston churchill looked down on france through the window of an airplane and he came up with the idea of creating a great strategy game. from then until na
top 10 best strategy games. the first type of strategy game was invented in 1938, when winston churchill looked down on france through the window of an airplane and he came up with the idea of creating a great strategy game. from then until na - Early in the morning, Venus and Jupiter will meet in the sky, don't miss this magical, rare moment!
 you are invited to observe the phenomenon of the moon having a 'close encounter' with two star clusters this week!
you are invited to observe the phenomenon of the moon having a 'close encounter' with two star clusters this week! - Top 15 most attractive Android strategy games
 strategy game is a type of game that requires some skill, intelligence, and skill to win through the levels and win the spoils. this game genre is highly addictive and enthralled by players.
strategy game is a type of game that requires some skill, intelligence, and skill to win through the levels and win the spoils. this game genre is highly addictive and enthralled by players. - Revealing the first image of iPad Pro with camera cluster is not for people afraid of holes
 the new tablet may be announced in october.
the new tablet may be announced in october. - Growth Hacking growth strategy - Part 1
 along with the development of connectivity technology, there are many ways to help you reach customers, promote your business more easily if you update trends in a timely manner. growth hacking is one of those new business strategies.
along with the development of connectivity technology, there are many ways to help you reach customers, promote your business more easily if you update trends in a timely manner. growth hacking is one of those new business strategies. - Installing, configuring, and testing Exchange 2007 CCR on Mailbox Server (Part 3)
 in the second part of this series, we installed the necessary components, enabled and configured the file share witness for majority node set (mns) quorum as well as the transport dumpster on the hub transport server. in this section we will install windows server 2007 for both nodes in the windows 2003 cluster. after that will finish lesson v
in the second part of this series, we installed the necessary components, enabled and configured the file share witness for majority node set (mns) quorum as well as the transport dumpster on the hub transport server. in this section we will install windows server 2007 for both nodes in the windows 2003 cluster. after that will finish lesson v - Ancient 'spider web galaxy' cluster discovered, 10 billion years old
 another stunning new image has just been sent back from the world's most expensive space telescope, james webb.
another stunning new image has just been sent back from the world's most expensive space telescope, james webb. - Top 5 best strategy games on mobile phones 2020
 strategy game helps us relieve stress effectively, while improving your judgment and thinking ability.
strategy game helps us relieve stress effectively, while improving your judgment and thinking ability. - Strategies to know when playing Triangle Strategy
 triangle strategy is square enix's latest game using its proprietary hd-2d art style, smoothly combining 2d drawings with modern 3d rendering techniques.
triangle strategy is square enix's latest game using its proprietary hd-2d art style, smoothly combining 2d drawings with modern 3d rendering techniques. - Top 10 most attractive Android strategy games
 strategy games are the type of games that require some skills, intelligence, and dexterity to win through levels and win trophies. this game genre is highly addictive and makes players passionate about it.
strategy games are the type of games that require some skills, intelligence, and dexterity to win through levels and win trophies. this game genre is highly addictive and makes players passionate about it.










 Introduction to UAG DirectAccess - Part 1
Introduction to UAG DirectAccess - Part 1 Introduction to UAG DirectAccess - Part 2: IPv6 transition technology and NRPT
Introduction to UAG DirectAccess - Part 2: IPv6 transition technology and NRPT Use vSphere Hot-Add to adjust CPU and RAM
Use vSphere Hot-Add to adjust CPU and RAM Delete log information in Windows Server Backup
Delete log information in Windows Server Backup Deny access when managing Hyper-V remote server in Workgroup
Deny access when managing Hyper-V remote server in Workgroup Install Mac OS X Snow Leopard on a PC using VMware
Install Mac OS X Snow Leopard on a PC using VMware