Install guest operating system VMware ESX Server
David Davis
Network Administration - VMware ESX Server is completely free to download, evaluate and install a guest operating system. In this article you will see how to install a new guest operating system and your first virtual machine.
How to download and evaluate VMware ESX Server
If you have installed VMware ESX Server, you can skip this step to switch to the second part. If you still have not installed VMware ESX Server, download and evaluate. To do so, go to Evaluate the VMware ESX Server & VMware Infrastructure Suite. We will not go into Virtual Center and the rest of the VMware Infrastructure Suite features in this article.
Things to know before installing VMware ESX Server
Before installing VMware ESX Server, you need to know that there are some hardware requirements, it will not install on all PCs or laptops. Make sure that the hardware you will install must meet the conditions in the VMware Hardware Compatibility List list.
One thing you need to know here is that there are two versions of VMware ESX Server. The usual 'full' version with the service console is installed. That version is ESX Server 3.x. Another version is the "thin" version (VMware ESXi). Unless you need ESX 3.x, we recommend you to use ESXi because of its small size, easy to install and quick start.
Install the first guest operating system in VMware ESX Server
To create a new virtual machine in the ESX Server by first installing the client, simply follow the simple steps below:
- Open the VMware Infrastructure Client (VI Client). Right-click on the ESX Server and select New Virtual Machine.

Figure 1: Select New Virtual Machine
-
Choose to create a Typical virtual machine to reduce the number of questions during the process of creating a virtual machine and click Next.
- Next, name the virtual machine. In the article we named it 'VA.com-1' , and clicked Next.
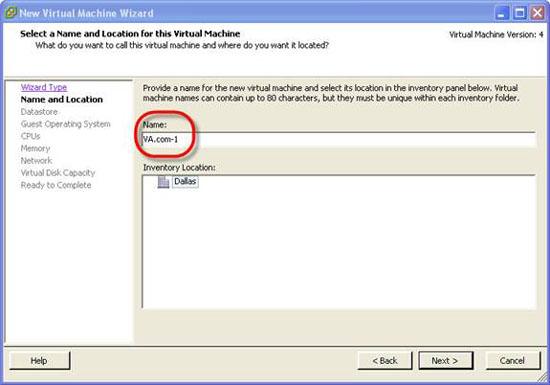
Figure 2: Name the virtual machine
-
Select Datastore so that this new virtual machine will install in it. In this article, we used internal storage on ESX Server, and clicked Next.
- Select the operating system that you will install. In this article, we selected 32-bit Windows XP , and clicked Next.
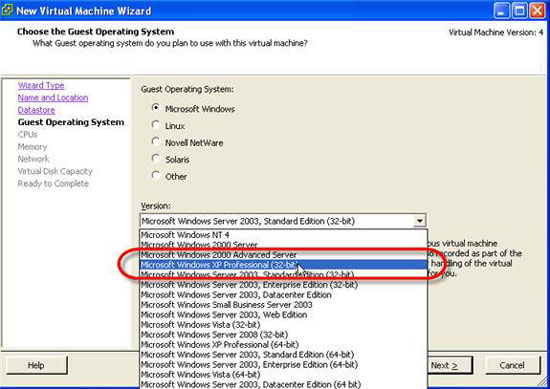
Figure 3: Select the type of guest operating system
-
Select the number of Virtual Processors. In the lesson we left the default of 1 and clicked Next.
- Select the amount of RAM this new client will have. In this, we leave 256MB of RAM for the new Windows XP virtual machine.

Figure 4: Select the amount of RAM for the new guest virtual machine
-
Select the number of virtual NICs and virtual networks that these virtual NICs will connect to. We all choose the default.
- Now, select the amount of disk space for the client's virtual drive. We choose the default of 8GB.

Figure 5: Select the amount of disk space for the virtual machine
- Finally, review the settings configured for the guest virtual machine. If all of them are correct, then click Finish.

Figure 6: Verifying settings for the new virtual machine
-
Verify that the new virtual machine has been successfully created.
- Before starting this new virtual machine, you need to connect the Windows XP installation CDROM to the new virtual machine. To do this, select the new virtual machine, then click Edit Virtual Machine Settings.
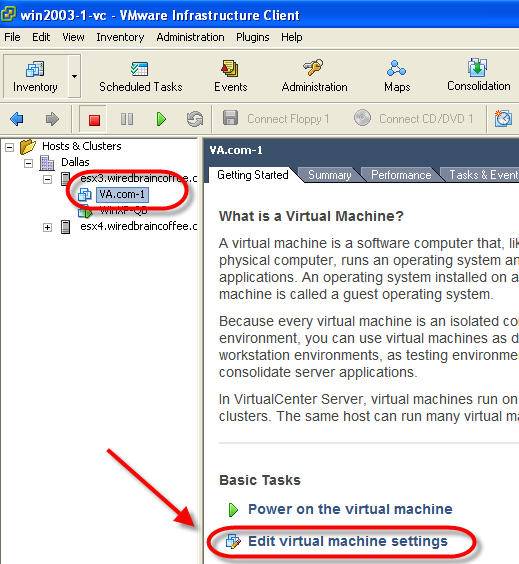
Figure 7: Editing settings for virtual machines
- In the properties page of the virtual machine, click Virtual CD / DVD Drive . In this article, we installed Windows XP in an ISO file and saved it in the internal ESX server database. In this case, just click Datastore ISO file , browse to this Windows XP ISO file. Click Connect at power on , then OK.
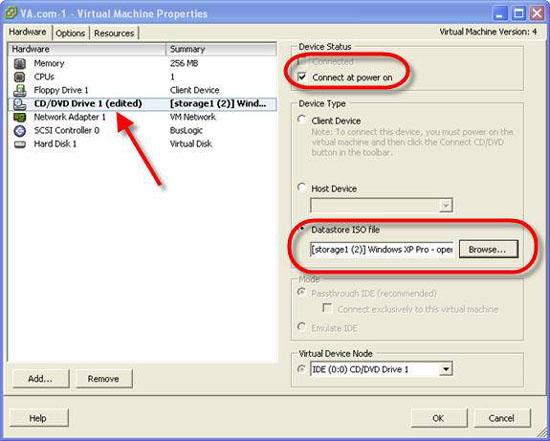
Figure 8: Editing CD / DVD Drive, using ISO file
-
Now we are ready to install the operating system, Power On for the virtual machine and go to Console to perform the installation process.
- Since the installation media is connected at power on, Windows CD will start automatically, check the hardware and start loading files for Windows Setup. Pressing F6 is a very important procedure, when you will see 'press F6 to load a SCSI driver' . This is because ESX uses the default Buslogic SCSI driver and you need to direct your installer to the Buslogic driver.
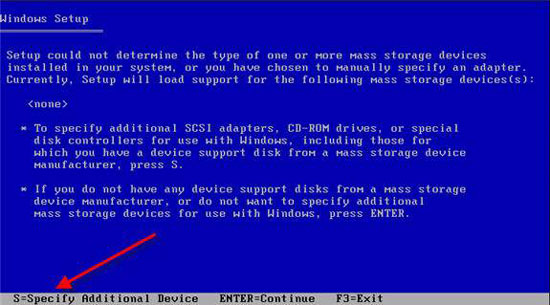
Figure 9: Press 'S' to specify the SCSI driver
When you see the screen above, press 'S' to specify the SCSI driver.
-
You need to download VMware SCSI Drivers and place this file in your system.
- Now, click the Connect Floppy button on the VI Client Toolbar and select VMware SCSI Drivers. The FLP file has been downloaded. Return to the Windows XP screen to INSERT FLOPPY AND PRESS ENTER , press Enter.
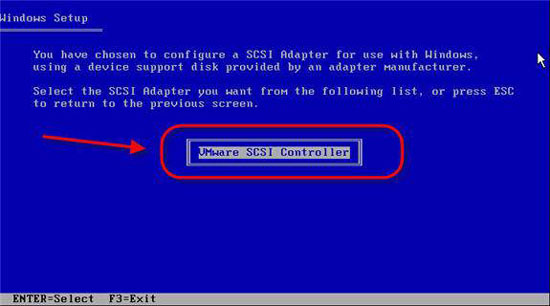
Figure 10: VMware SCSI Driver was found
Now press Enter then continue Enter again .
- You will see the Window XP Setup / Install screen below. Press Enter to install.
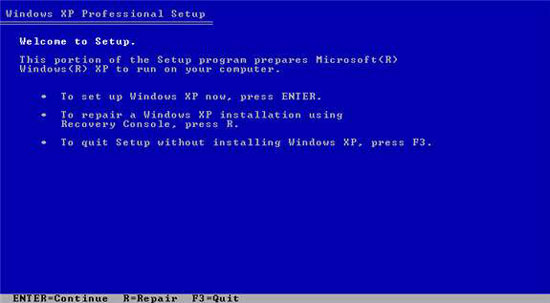
Figure 11: Windows XP installation process starts, press Enter
Follow the typical Windows XP installation procedures. These procedures include pressing F8 to accept the registry, selecting the existing Windows XP installation, pressing 'C' to create a partition, pressing enter to create the partition, then press enter to install the system. onions. Select 'Format the partition (Quick) using the NTFS file system'.
- When the file copy is complete, Windows XP will restart. Now disconnect the virtual floppy drive. When Windows XP restarts, you'll have to answer some questions in your Windows installation and your new Windows XP VMware ESX Server client will be ready for use! This is what when the installation is completed:
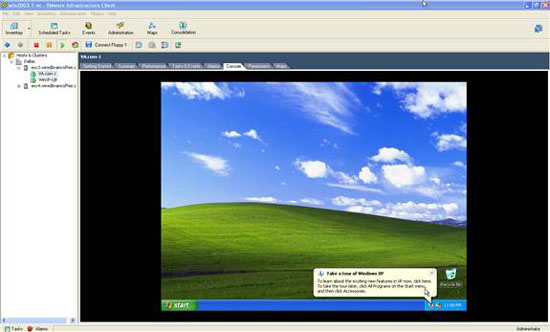
Figure 12: Windows XP is successfully installed inside VMware ESX Server
as a virtual machine
- Finally, when the new virtual machine runs, you should not forget to install VMware Tools to improve performance and provide some other features!
Conclude
In this article, I have shown you step by step how to install a new guest operating system in VMware ESX Server. Start by downloading and evaluating VMware ESX Server, providing information about what to expect when installing ESX Server, and installing a guest virtual machine, .
You should read it
- How to copy data from real machine to VMware virtual machine
- Kali Linux installation instructions on VMware virtual machine in the most detailed
- Install multiple operating systems on virtual machines
- Steps to install windows 11 on virtual machine, how to install windows 11 on VMware
- VirtualBox and VMware: Which virtual machine software is better?
- How to create a Windows 10 virtual machine with VMware Player and VirtualBox
- How to fix Not enough physical memory on VMware
- Top 5 tips for installing and using VMware virtual machine
May be interested
- Instructions for fixing errors do not install VMware Tools
 you have successfully installed the virtual machine, but you cannot perform the drag and drop operation between the real machine and the virtual machine as before, you cannot fullscreen the virtual machine ... why? it's really simple, the reason is that vmware workstation uses the file system autoinst.flp (located in the virtual machine installation directory) to create the floppy drive ...
you have successfully installed the virtual machine, but you cannot perform the drag and drop operation between the real machine and the virtual machine as before, you cannot fullscreen the virtual machine ... why? it's really simple, the reason is that vmware workstation uses the file system autoinst.flp (located in the virtual machine installation directory) to create the floppy drive ... - How to Run a Windows Longhorn Virtual Machine in VMware
 want to try out the operating system that was to be windows vista, but was never released? you can run longhorn using vmware pretty easily. download vmware player or vmware workstation. before we can start installing windows longhorn, we...
want to try out the operating system that was to be windows vista, but was never released? you can run longhorn using vmware pretty easily. download vmware player or vmware workstation. before we can start installing windows longhorn, we... - Consider about VMware Server 2.0 RC1
 in this article we will look at some of their features and advantages in the recent vmware server 2.0 release, and compare it with esxi.
in this article we will look at some of their features and advantages in the recent vmware server 2.0 release, and compare it with esxi. - How to use the command to create a Guest account on Windows 10
 if you are facing the problem of sharing a computer or you lend your computer to someone else to use, they can access to view personal data, saved passwords in the browser ... or even lice are interfering with system settings.
if you are facing the problem of sharing a computer or you lend your computer to someone else to use, they can access to view personal data, saved passwords in the browser ... or even lice are interfering with system settings. - Compare VMware Workstation Pro and VMware Workstation Player
 vmware workstation pro and vmware workstation player are two industry standard desktop virtualization software to run multiple operating systems such as virtual machines on windows or linux-based devices.
vmware workstation pro and vmware workstation player are two industry standard desktop virtualization software to run multiple operating systems such as virtual machines on windows or linux-based devices. - How to protect personal data when lending to someone else?
 the article is all necessary to install the guest mode on the android device. on different android devices, the way to switch to guest mode may vary, but this feature is always available.
the article is all necessary to install the guest mode on the android device. on different android devices, the way to switch to guest mode may vary, but this feature is always available. - 10 reasons to install Windows Server 2008
 the new server operating system recently released by microsoft: windows server 2008 (windows longhorn) is it really the best, most effective and secure server operating system? the answer depends on the specific user but even though
the new server operating system recently released by microsoft: windows server 2008 (windows longhorn) is it really the best, most effective and secure server operating system? the answer depends on the specific user but even though - 12 best Linux server operating systems
 although linux operating systems provide a great desktop environment, linux can also successfully complete the task of a server. linux often provides advanced permissions, increasing flexibility and stability.
although linux operating systems provide a great desktop environment, linux can also successfully complete the task of a server. linux often provides advanced permissions, increasing flexibility and stability. - How to install VmWare Tools on Kali Linux
 in this article, tipsmake.com will guide you how to install the main vmware tools for kali linux on vmware workstation virtual machine.
in this article, tipsmake.com will guide you how to install the main vmware tools for kali linux on vmware workstation virtual machine. - Detailed instructions for installing and using VMware virtual machines
 vmware is one of the popular virtual machine software, allowing users to run multiple operating systems on one computer. this tool helps to install windows, linux on virtual machines easily.
vmware is one of the popular virtual machine software, allowing users to run multiple operating systems on one computer. this tool helps to install windows, linux on virtual machines easily.










 Exchange Server 2007 upgrade has failed
Exchange Server 2007 upgrade has failed The first update for Google Chrome
The first update for Google Chrome Capture network traffic in Windows XP and Windows Server 2003
Capture network traffic in Windows XP and Windows Server 2003 Change Windows XP admin password with Dos command
Change Windows XP admin password with Dos command Control USB devices using Group Policy
Control USB devices using Group Policy Speed up 802.11n connection for Windows XP
Speed up 802.11n connection for Windows XP