Customize Windows Desktop
Rick Broida
Network Administration - In this article, we will show you how to reposition the taskbar, resize icons and save the layout of your icons.
Widescreen - It is very useful for watching movies and placing windows side by side, but there are times when that empty space is wasted. So in this article we want to introduce a simple tip that can be applied to laptops and netbooks: Move the taskbar to the side of the screen. In addition, we also show you how to change the size of icons on Vista and how to save the icons' Layout on the Desktop.
Move the Taskbar to the side of the screen
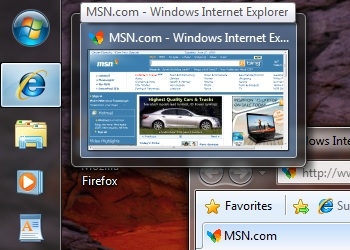
If you've used Windows for a long time, you probably won't like this. But think again: Web pages, word documents almost need a lot of vertical space, so why don't you add it to the space by moving the taskbar to the side? right or left of the screen.
By moving the taskbar to the left or right of the screen, you'll increase the vertical space for things you use every day.
Experiment with this method. The steps involved in both Windows Vista and Windows 7 operating systems are the same:
- Right-click on the free space of the taskbar and uncheck the previously checked checkmark next to the Lock the taskbar entry .
- Click and hold the left mouse button on an empty area of the taskbar, then drag it to the left or right of your image. When you get close to the position you need to place, you will see it pinned, so you can release the mouse.
That's all it takes! Vista users can expand the taskbar's width to make it easier to see the labels of the programs it is running. However, Windows 7 still keeps the taskbar as the original, without the running program labels. It can be said that placing the taskbar next to it may be better in Windows 7 when compared to previous versions of this operating system. So if you have a system with a wide screen, experiment with it for a day to see if you really feel like this change. (If you don't like it, you can drag taskbar back to its old location below).
Change the size of icons on Vista
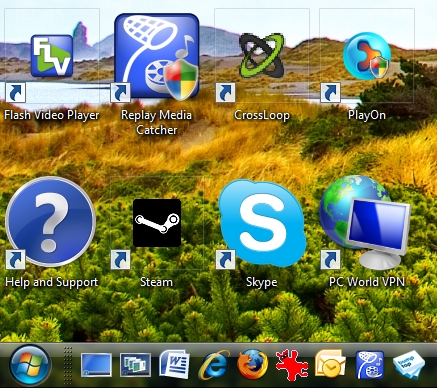
Can you change the size of icons on the Vista operating system's desktop? For example, recent migrations from Windows XP often have smaller icons for Vista's large icons. If you are using Vista operating system on a TV or a super-high resolution screen, then you can completely make your icons bigger.
The way to change the size of the icon depends on your vision. Before you find it, there's a note you need to know: If you've sorted your icons in a certain way, changing their size will probably mess up the order. However, this is not so important because you can rearrange them when you have made the resizing, but the problem we remind you is that you should avoid having a shocking situation when you see your icons. suddenly confused.
This is how to re-size them.
- Right-click on any open area on the desktop (ie do not click on the program icon).
- In the menu that appears, hover over the View to see your options. The default of Vista is Medium . If you want XP icons, choose Classic Icons . To get big icons, choose Large Icons .
Save the icon Layout on the Desktop
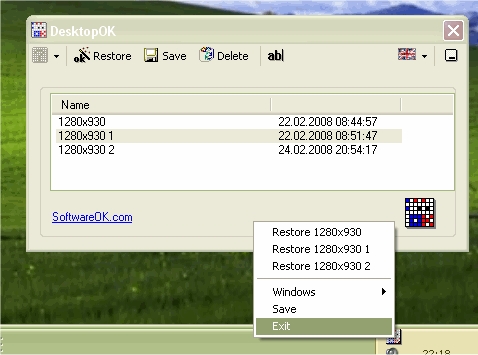
Some games and apps may change your screen resolution and when it changes again, the icon's layout will probably be cluttered.
One way to overcome this problem is to use the utility: DesktopOK . This utility will allow you to save and restore the layout of icons. Set up your icons the way you want them, then save the layout again, when necessary, you can simply restore it and you'll be back to the previous layout state.
You are not restricted to a layout that can save multiple layouts if you want, this is great if you want different layouts during use, such as using a laptop with an external monitor and no screens external photo.
DesktopOK works with Windows XP and Vista, but it is not sure if it works on Windows.
You should read it
- 10 things to note when choosing Windows 7
- 5 details 'ungainly' in Windows 7
- Steam stopped supporting Windows XP and Vista since January 1, 2019
- 5 ways to speed up Windows XP SP 2 and Windows Vista
- Windows revolution and breakthrough changes through each version
- Living with Vista without XP
- Looking back at 27 years of 'evolution' of Windows
- 10 tips to speed up Vista
May be interested
- 4 basic difference between Windows Server and Windows Desktop
 windows server is the operating system for servers, servers, so it will have differences compared to the windows desktop version we still see everyday. keep these in mind when you need to choose to install windows server or windows desktop. they are also important when you need to restore, repair installation.
windows server is the operating system for servers, servers, so it will have differences compared to the windows desktop version we still see everyday. keep these in mind when you need to choose to install windows server or windows desktop. they are also important when you need to restore, repair installation. - What is Classic Shell? How to use Classic Shell to customize Menu on Windows 10, 8, 7
 classic shell is a popular start menu custom application with stability and ease of use and operation. if you're fed up with the default start menu on windows, we can use and change the wind and customize the start menu to make your desktop fresher.
classic shell is a popular start menu custom application with stability and ease of use and operation. if you're fed up with the default start menu on windows, we can use and change the wind and customize the start menu to make your desktop fresher. - Instructions to change the wallpaper on Windows 11
 changing the wallpaper in windows 11 is one of the best ways to customize the desktop. adding a new wallpaper to your desktop is like redecorating your room, and a visually appealing wallpaper will help make your windows 11 pc shine.
changing the wallpaper in windows 11 is one of the best ways to customize the desktop. adding a new wallpaper to your desktop is like redecorating your room, and a visually appealing wallpaper will help make your windows 11 pc shine. - How to Customize Windows 10
 this wikihow will teach you how to customize windows 10 so you can make it better fit your personality. you can change the desktop background, system colors, the lock screen, themes, start menu, and taskbar. click the start menu icon and...
this wikihow will teach you how to customize windows 10 so you can make it better fit your personality. you can change the desktop background, system colors, the lock screen, themes, start menu, and taskbar. click the start menu icon and... - 6 tips to customize the Start Menu on Windows 11
 windows 11 is an operating system completely redesigned by microsoft, with an interface of soft curved corners combined with a new start menu, bringing a more modern and beautiful look to your laptop.
windows 11 is an operating system completely redesigned by microsoft, with an interface of soft curved corners combined with a new start menu, bringing a more modern and beautiful look to your laptop. - How to customize DNS in Windows 10?
 changing dns makes browsing the web faster, can overcome geographic limits to access the desired content. if you are using windows 10 then this is how to change dns for you.
changing dns makes browsing the web faster, can overcome geographic limits to access the desired content. if you are using windows 10 then this is how to change dns for you. - How to customize the Ubuntu dock to look like macOS
 one of the key features of the gnome 42 desktop environment is a highly customizable dock or dash. let's see how you can customize the new dock in ubuntu 22.04 lts (jammy jellyfish) and above to have the same look and feel as on macos.
one of the key features of the gnome 42 desktop environment is a highly customizable dock or dash. let's see how you can customize the new dock in ubuntu 22.04 lts (jammy jellyfish) and above to have the same look and feel as on macos. - 6 best apps to customize Windows 11
 microsoft has brought many handy user interface (ui) changes to windows 11. when you upgrade to windows 11, you'll get a brand new start menu, redesigned taskbar, and modern file explorer.
microsoft has brought many handy user interface (ui) changes to windows 11. when you upgrade to windows 11, you'll get a brand new start menu, redesigned taskbar, and modern file explorer. - Some tips to customize Taskbar on Windows 10 effectively
 the taskbar bar is one of the most used features in windows 10 as well as other windows versions. to better understand the taskbar and how to customize the taskbar in windows 10, please refer to the following article of network administrator.
the taskbar bar is one of the most used features in windows 10 as well as other windows versions. to better understand the taskbar and how to customize the taskbar in windows 10, please refer to the following article of network administrator. - How to Customize Windows Firewall with Windows Firewall Control
 windows' default firewall and anti-virus program should be more than enough for most people. however, there is one thing these programs lack, and that is customizability. and that's where malwarebyte's windows firewall control comes into play.
windows' default firewall and anti-virus program should be more than enough for most people. however, there is one thing these programs lack, and that is customizability. and that's where malwarebyte's windows firewall control comes into play.










 10 things to know about System Restore tool of Windows XP
10 things to know about System Restore tool of Windows XP Change ownership name in Windows XP
Change ownership name in Windows XP Create a bootable USB for Windows XP
Create a bootable USB for Windows XP 10 tricks with Windows XP
10 tricks with Windows XP Put Safe Mode in the standard boot menu of Windows XP
Put Safe Mode in the standard boot menu of Windows XP 10 functions in Windows XP should not be turned off
10 functions in Windows XP should not be turned off