10 things to know about System Restore tool of Windows XP
TipsMake.com - If one day your Windows XP-based computer fails or cannot boot into Windows, you can use the System Restore tool to get back to the nearest time the computer is working. good action. The following article will help you use this tool effectively.
System Restore allows you to return your computer to the state at the last active time if a problem occurs. To do this, System Restore constantly monitors your system. If the system has any significant changes - such as having a new application or driver installed - System Restore will automatically create a restore point.
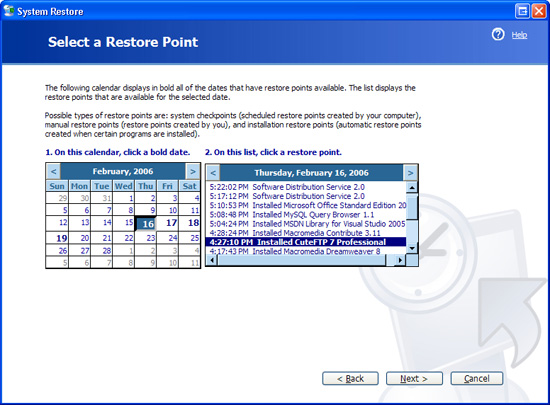 10 things to know about System Restore tool of Windows XP Picture 1
10 things to know about System Restore tool of Windows XP Picture 1
In addition, System Restore also creates restore points every 24 hours. The restore point is essentially a snapshot of the system state, including important system files and a part of the registry. System Restore maintains many restore points, allowing you to have more options to restore the system to a previously saved state.
Here are 10 things you need to know to get the most out of the System Restore tool of Windows XP.
1, Data and System Restore
Because System Restore is described as a tool that allows you to restore your computer to a previous time, many people mistakenly assume that they will lose all the data created after the restore point. However, System Restore does not monitor or store the contents of My Documents folder or files with common extensions such as .doc, .xls, email, browser history or even files that store passwords . All such data will not be touched and will remain intact when you restore the system.
Note that the Desktop is not a protected folder and all files in it may be lost during the recovery process. So before you proceed to restore the system, move what's important in the Desktop to the My Documents folder.
2, Retract the recovery process
In case you proceed to restore the system but later determine that the problem has not been resolved, you can completely undo the operation. First, run System Restore, when you see the screen saying Welcome To System Restore , select Undo My Last Restoration , click Next . On the Confirm Restoration Undo screen , click Next . System Restore will return the system to the point before you proceed with the recovery process and restart the computer. After the computer has restarted, if you log in to Windows and see the System Restore's Undo Complete screen, the process is complete.
3, Run System Restore from the command line
If the computer cannot boot Windows normally and cannot access the Safe Mode interface, you can still start System Restore. First boot the system using the Safe Mode With Command Prompt option . After logging into the system, type the following command:
% systemroot% system32restorerstrui.exe
Press Enter , System Restore will run as usual. So you can continue to take steps to perform a system recovery.
4, Delete restore points
By default, System Restore spends up to 12% of free space on the hard drive to store recovery points. Once the maximum is 12%, System Restore will remove the oldest restore points in the database to make room for new ones. However, sometimes you need to actively delete the recovery points to free up the hard drive. Fortunately, the Disk Cleanup tool will help you do that. It allows you to delete all restore points, leaving only the latest one.
Launch Disk Cleanup from Start - All Programs - Accessories - System Tools . When Disk Cleanup has run, select the More Options tab and click the Cleanup button in the System Restore section and confirm it.
5, System Restore disk space usage control
For smooth operation, System Restore requires at least 200 MB of free hard disk space. If space is available, System Restore will use that 12% to store recovery points. However, System Restore is willing to cede this space to the system if needed. In addition, recovery points older than 90 days will be automatically deleted by default.
If you want to know how much System Restore uses the hard disk space to store, press the Windows + Break key combination to open the System Properties dialog box. Select the System Restore tab, select the hard drive from the Available Drive list and click the Settings button. When the Drive Settings dialog box appears, looking at the Disk Space Usage section you will see a number that shows the amount of hard disk space that MB Restore uses to store recovery points.
For example, on a system with an 80 GB hard drive, 12% for System Restore is equivalent to nearly 9 GB. If you feel that System Restore takes up too much disk space, translate the slider to the left to specify a more reasonable number.
6, Self-created recovery points
System Restore automatically creates restore points, but you can manually create restore points at any time. Simply launch System Restore and then follow the instructions. If you want to save a few small steps, simplify the launch process by copying the System Restore shortcut icon from Start - All Programs - Accessories - System Tools to the desktop.
7, Skip the tutorial wizard
If you want to create a restore point without having to go through the step-by-step wizard, you can write a simple VBScript to immediately create a restore point.
Open Notepad and type the following two lines of command:
Set IRP = getobject ("winmgmts: .rootdefault: Systemrestore")
MYRP = IRP.createrestorepoint ("My Restore Point", 0, 100)
Save the file as MyRestorePoint.vbs . You can now easily create recovery points by double-clicking on the script icon you just created. Soon, System Restore will run in the background without displaying the interface and creating a restore point called My Restore Point.
8, Steps to avoid restoring the Virus
If you know that your system is infected, you should temporarily turn off System Restore. Otherwise, the virus will be stored along with the system files in a restore point and then returned in the recovery process.
To turn off System Restore, press the Windows + Break key combination. When the System Properties dialog box appears, select the System Restore tab, check the Turn Off System Restore check box, and click OK . Soon you will get a dialog box warning that turning off System Restore will cause all restore points to be deleted. Click Yes to continue.
At this point, you can use antivirus programs to wipe the system. When the virus has finished, re-enter the System Restore tab, uncheck Turn Off System Restore and click OK to start System Restore.
9, Disable System Restore for data storage drive
If you have several hard drives connected to your computer, System Restore will automatically add them to the list of monitored drives. If these additional hard drives are only used for data storage or backup, System Restore does not need to monitor them.
To disable System Restore for data storage, press the Windows + Break key combination. The System Properties dialog box appears, select the System Restore tab. Then select your hard drive from the Available Drive list and click the Settings button. When the Drive Settings dialog box appears, check Turn Off System Restore On This Drive and then click OK . You will get a dialog box warning that turning off System Restore on this drive will prevent you from tracking harmful changes on it. Click Yes to continue. Finally click OK to close the System Properties dialog box.
10, Determine the actual hard drive capacity System Restore is using
It's easy to determine how much System Restore you can use to use the hard drive. However, in fact, what is System Restore using hard drive capacity? If you are running Windows XP Professional and an NTFS hard drive, you can answer the above question.
You'll start by making a few changes from the Administrator account to allow you to investigate a hidden and protected folder - called System Volume Information - located on the root of the hard drive. Note that making any changes in the System Volume Information folder will also damage System Restore's performance.
From Windows Explorer, select Tools - Folder Options to open the Folder Options dialog box. Select the View tab, check Show Hidden Files And Folders , uncheck Hide Protected Operating System Files and click Yes on the warning dialog. (If the system is in a workgroup workgroup, you need to uncheck Use Simple File Sharing .) Click OK to close the Folder Options dialog box.
Now go to the root folder on the hard drive, right-click on the System Volume Information folder, select Properties , go to the Security tab. Then, click the Add button, enter your user account name in the Select Users Or Groups dialog box and click OK twice to close both dialog boxes.
At this point, you can open the System Volume Information folder, right-click the _restore folder, select Properties . Check the Size On Disk value for the exact capacity that System Restore is using to store recovery points. To ensure the security of recovery point files, you should delete your user account from the System Volume Information folder after completing the investigation.
You should read it
- Instructions on how to use System Restore on Windows
- Instructions for creating backup and restore points (Restore Point) on Windows 10
- Complete how to use all backup and restore tools on Windows 10
- Configure the System Restore feature in Windows 10
- How to use System Restore in Windows: Turn off, turn on, create, restore System Restore
- Instructions for restoring the system on Windows
- Restore previous Windows version from Windows 7
- 11 ways to open System Restore on Windows 11
- How to create Restore Point on Windows 10 with just 1 double click
- How to use Backup and Restore on Windows 7?
- How to delete System Restore Points in Windows 10
- How to Manage System Restore Points Using CCleaner (Windows)






 Instructions on how to use System Restore on Windows
Instructions on how to use System Restore on Windows Complete how to use all backup and restore tools on Windows 10
Complete how to use all backup and restore tools on Windows 10 Configure the System Restore feature in Windows 10
Configure the System Restore feature in Windows 10 How to use System Restore in Windows: Turn off, turn on, create, restore System Restore
How to use System Restore in Windows: Turn off, turn on, create, restore System Restore Instructions for restoring the system on Windows
Instructions for restoring the system on Windows Instructions for creating backup and restore points (Restore Point) on Windows 10
Instructions for creating backup and restore points (Restore Point) on Windows 10