How to view Windows 10 update history
1. View Windows update history in Settings
Settings on Win 10 allow you to control almost all of your computer's activities at all times.
Step 1: You proceed to open the Start Menu and select Settings to open settings on the computer.
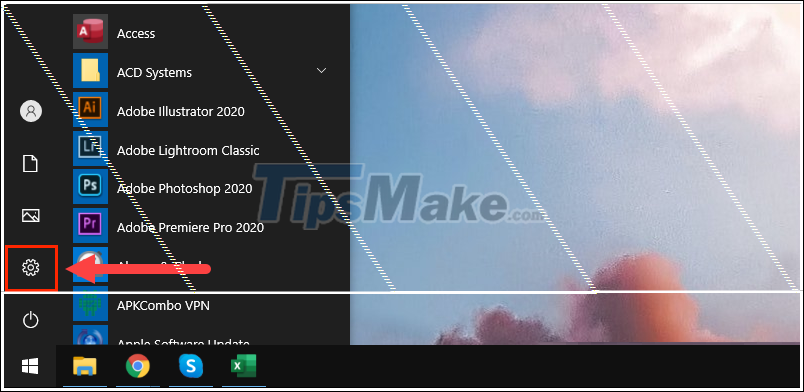
Step 2: Then, you go to Update & Security .
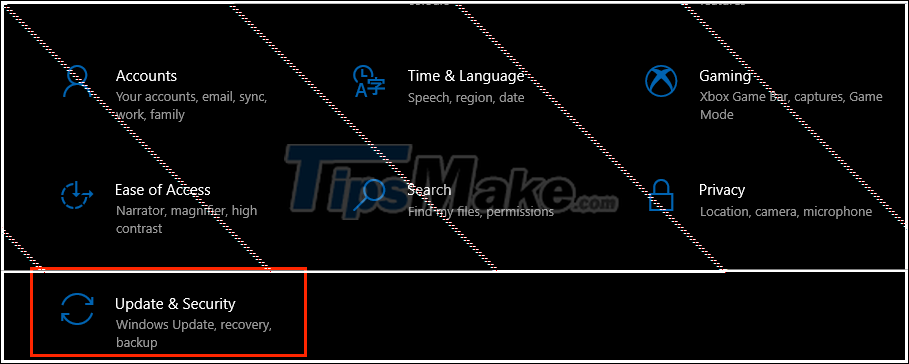
Step 3: Next, you select the View Update History tab to view the update history on the computer.
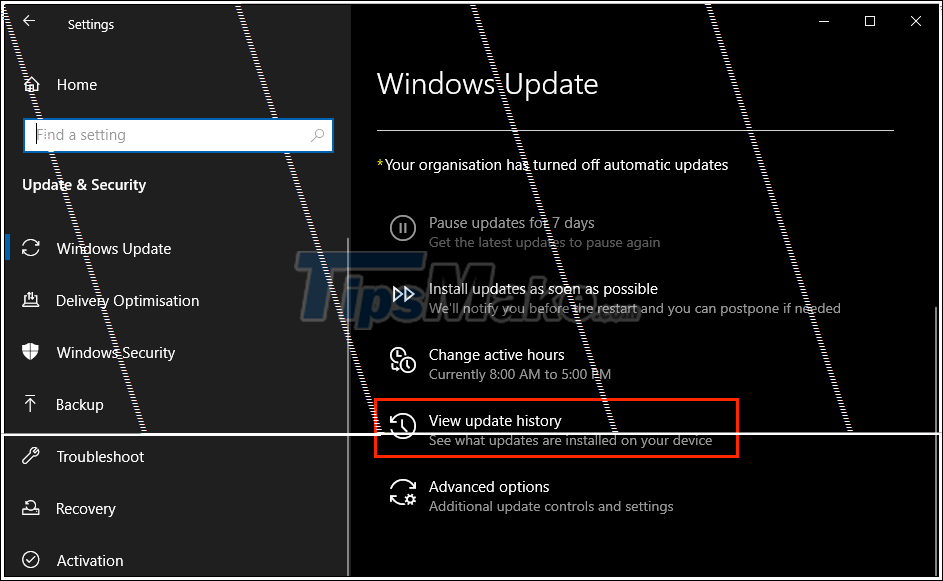
Step 4: In the update history list, you will get a lot of information such as: Update name, date and time of update, version code, . Based on this information you can know the version. Windows 10 on the machine I use has an error or not.

2. View Windows update history using Command Prompt
Command Prompt is Windows command prompt and they provide a lot of different information if you know how to use test commands.
Step 1: You proceed to enter CMD in the Start Menu search bar and select Run as administrator to open.

Step 2: When the Command Prompt window appears, enter the following command and press Enter .
Systeminfo.exe

Step 3: When the command is run, go to Hotfix (s) to view the version code of the updates. You can look up the version code on Google for more details.

3. View Windows update history using Control Panel
Control Panel is the manager of Windows 10 and they let you know about recent Windows updates.
Step 1: Open the Control Panel by entering the name in the Start Menu.

Step 2: Then, you select Programs to view applications.

Step 3: Next, you select Programs and Features to view more information.

Step 4: Finally, choose View Installed Updates to see new Windows updates.

Step 5: This is a list of items updated by Windows 10, you will see all day of the update.

4. View Windows update history using Powershell
Powershell is a command prompt like the Command Prompt but they are more modern, more informative, and more powerful.
Step 1: You proceed to open the Start Menu , enter PowerShell and select Run as administrator to open it.

Step 2: Then, enter the following command and press Enter.
Get-Hotfix

Step 3: A list of updates will appear for you, if you need to look carefully, please pay attention to the Hotfix ID .

Step 4: You proceed to enter the command Get-Hotfix + Hotfix ID to see if they are installed or not.

Step 5: If the Description shows as Update , it means it has been updated.

In this article, Software Tricks showed you how to check for Windows 10 updates. Have a nice day!
You should read it
- List of devices to be updated Android 4.4 KitKat
- How to create a drop list in Excel 2016
- Data structure of double linked list
- Microsoft adds new series of AMD Ryzen CPUs to Windows 11 supported list
- Work with lists in PowerPoint 2016
- How to list all applications on Mac
- List () function in Python
- How to Create a List in Cells in Excel
May be interested
- How to check the history of printed documents on Windows 10
 check your printer history to see what has been printed slightly difficult to track. by looking at the amount of ink you cannot know how many documents have been printed. you need to enable printing log in windows 10 and this is how to do it.
check your printer history to see what has been printed slightly difficult to track. by looking at the amount of ink you cannot know how many documents have been printed. you need to enable printing log in windows 10 and this is how to do it. - How to View Browsing History
 this article guides you how to view web browsing history on both computer and phone interfaces.
this article guides you how to view web browsing history on both computer and phone interfaces. - How to view computer usage history
 many applications allow monitoring of computer activity, but most of them have to be installed and run in the background to monitor and record computer activities. however, in this article, tipsmake.com will guide you how to view activity history
many applications allow monitoring of computer activity, but most of them have to be installed and run in the background to monitor and record computer activities. however, in this article, tipsmake.com will guide you how to view activity history - How to view or delete browsing history on the PlayStation 4
 sony's playstation 4 web browser records browsing history just like a web browser on a computer. you can view and delete browsing history on this game player if desired.
sony's playstation 4 web browser records browsing history just like a web browser on a computer. you can view and delete browsing history on this game player if desired. - How to View Your Browser History on a Mac
 this wikihow will teach you how to view your browser history on a mac using the safari, chrome, or firefox browsers. open safari. it's the app with the icon that resembles a blue compass and is usually located on dock.
this wikihow will teach you how to view your browser history on a mac using the safari, chrome, or firefox browsers. open safari. it's the app with the icon that resembles a blue compass and is usually located on dock. - Instructions to delete search history on Search Bar Windows 11
 clearing your search history on the search bar will protect your privacy, especially when sharing a computer. here are instructions on how to clear your search history on the windows 11 search bar.
clearing your search history on the search bar will protect your privacy, especially when sharing a computer. here are instructions on how to clear your search history on the windows 11 search bar. - Viewing music and video history in Chrome is about to be much easier
 a new feature is coming soon for chrome browser on windows 10, linux and macos platforms.
a new feature is coming soon for chrome browser on windows 10, linux and macos platforms. - Experience the timeline feature of Windows 10
 timeline allows users to view the history of activities on multiple devices, easily working from one device to the other is very convenient. but the truth may not be like a dream.
timeline allows users to view the history of activities on multiple devices, easily working from one device to the other is very convenient. but the truth may not be like a dream. - How to review the notification history on Android?
 what should i do when a notification flashes on my smartphone but before i have a chance to read it, have i accidentally deleted it (removed it)? are those messages gone forever or still somewhere? if you use an android device, it's really easy to review the entire notification history, moreover, this is a great hack feature without root access.
what should i do when a notification flashes on my smartphone but before i have a chance to read it, have i accidentally deleted it (removed it)? are those messages gone forever or still somewhere? if you use an android device, it's really easy to review the entire notification history, moreover, this is a great hack feature without root access. - How to view and delete activity history on Windows 10
 please refer to how to view and delete windows 10 activity history in the following article!
please refer to how to view and delete windows 10 activity history in the following article!










 Windows 10 KB5001330: Prevent these serious problems in the latest update
Windows 10 KB5001330: Prevent these serious problems in the latest update Do you need to install all Windows updates?
Do you need to install all Windows updates? How to uninstall apps on Windows 10 and fix common errors
How to uninstall apps on Windows 10 and fix common errors How to prevent a Windows 10 computer from sending files to Microsoft
How to prevent a Windows 10 computer from sending files to Microsoft How to fix the error of not downloading apps on Microsoft Store
How to fix the error of not downloading apps on Microsoft Store How to create notes in Action Center in Windows 10
How to create notes in Action Center in Windows 10